今回はメニュー表を作成します。業者さんに頼まなくてもWordでメニュー表は作成出来ます。
Wordの勉強にもなります。具体的には、団区切り・タブとリーダーの設定・書体の変更等があります。

完成版はこのようになってます。
余白の設定
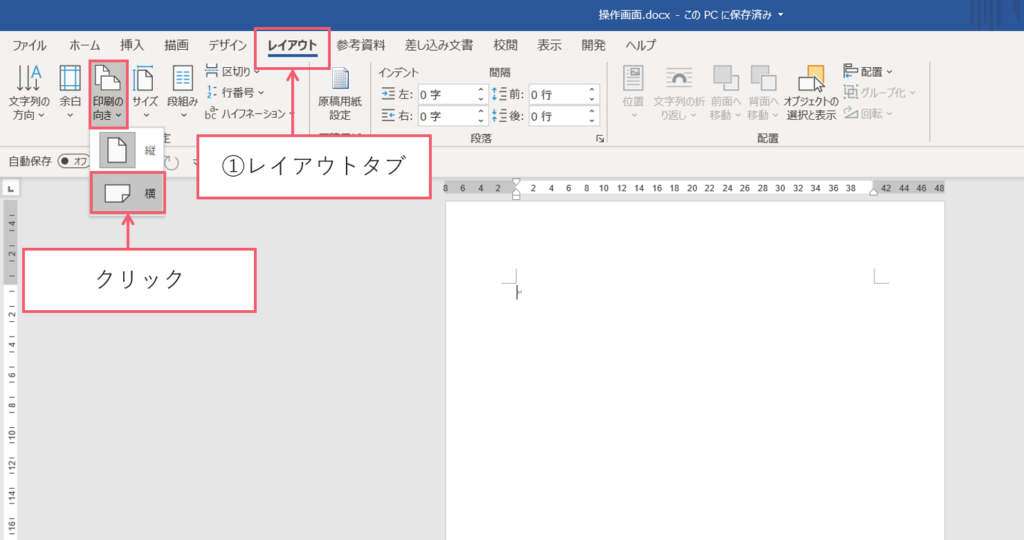
① 【レイアウトタブ】をクリックしてください。
② 印刷のむきの▼から横をクリックしてください。
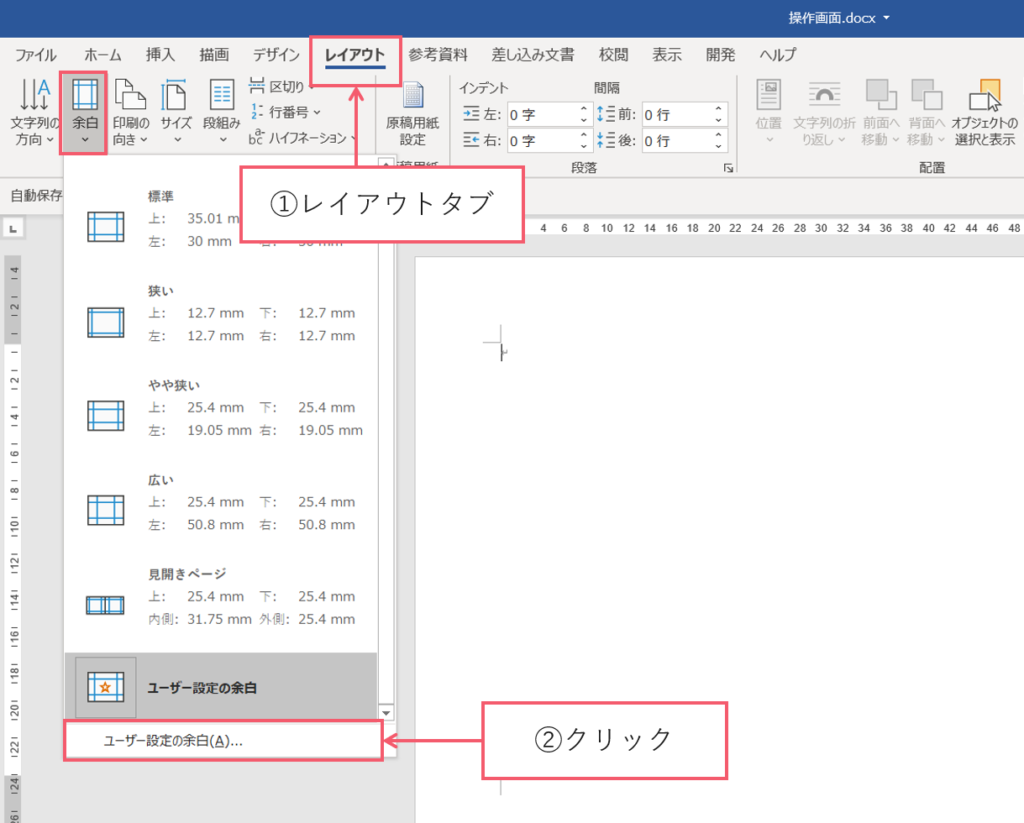
① 【レイアウトタブ】をクリックしてください。
② 余白の▼からユーザー設定の余白をクリックしてください。
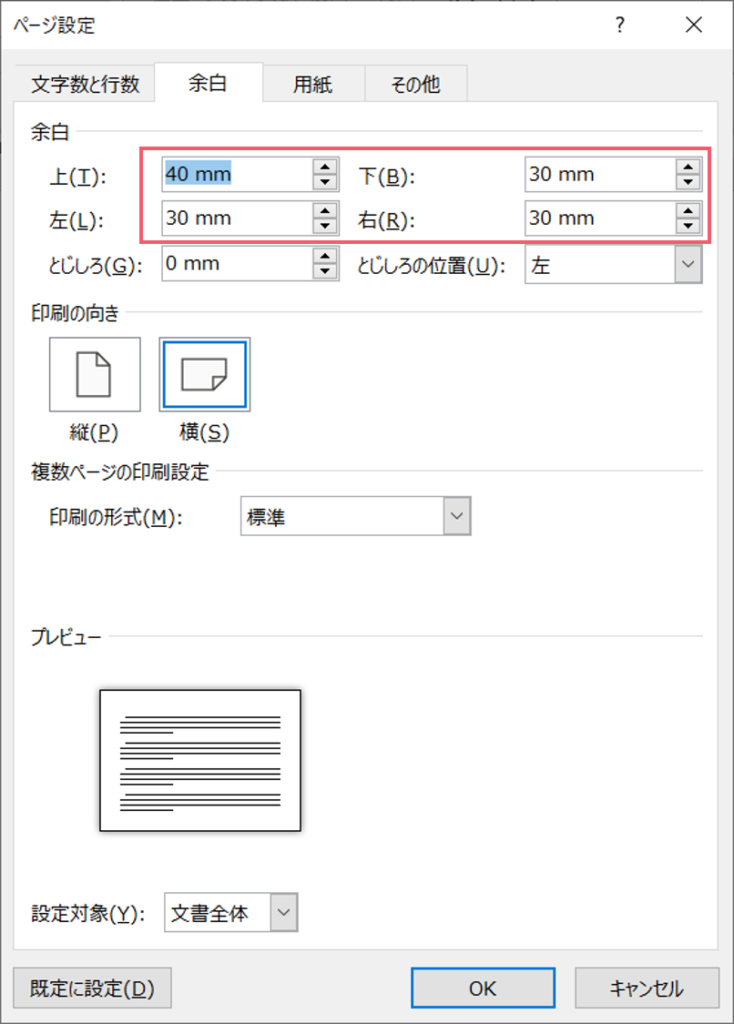
するとこの様なボックスが現れます。設定を上記の様に変えてください。
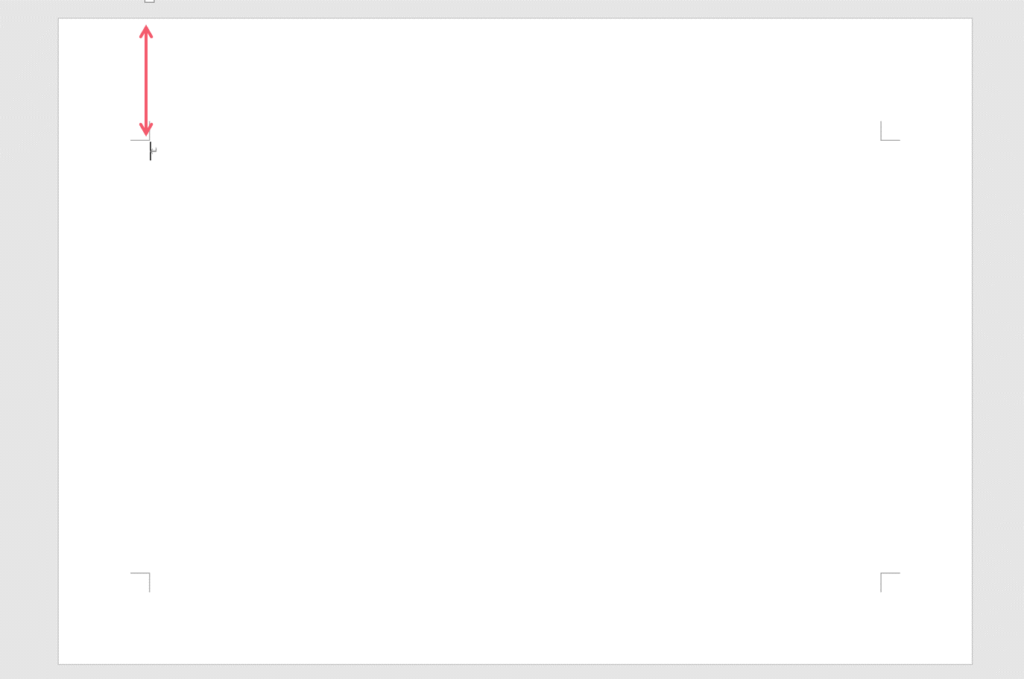
この様に上の余白が広くなりました。
段組み
ルーラーを出す設定
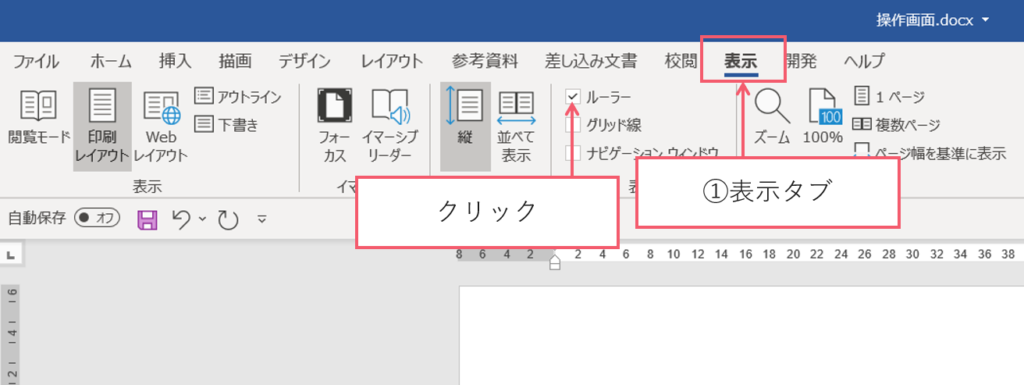
① 【表示タブ】をクリックしてください。
② ルーラーにチェックを入れてください。

ルーラーが現れました。
2段組みする
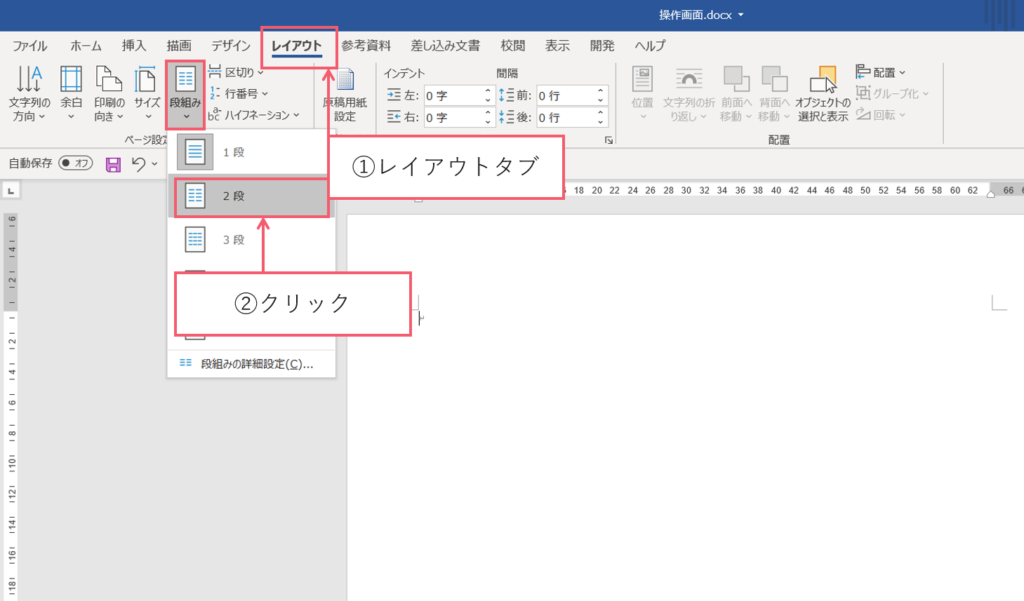
① 【レイアウトタブ】をクリックしてください。
② 段組みの▼から2段を選択してください。

2段組みにしたことでこの様にルーラが変わります。
文字の入力
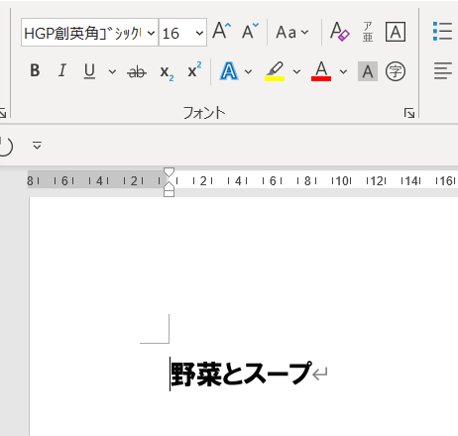
野菜とスープと入力してください。
フォント16フォント 書体:HGSゴシックEに設定します。
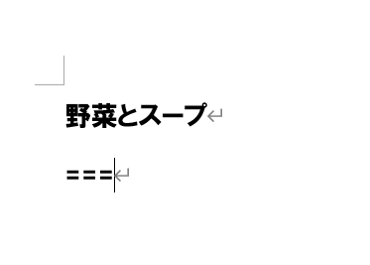
半角で===と入力してエンターキーを押します。
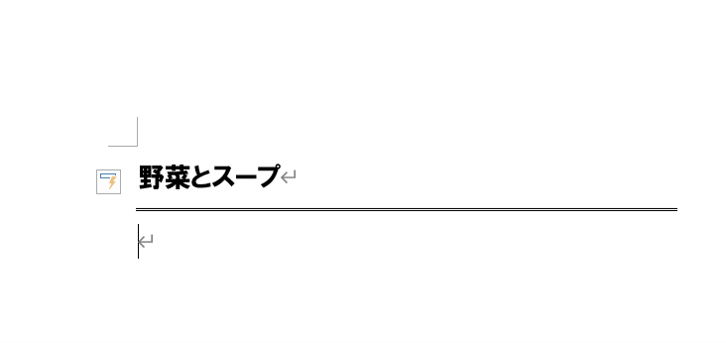
するとこの様な線が書けます。
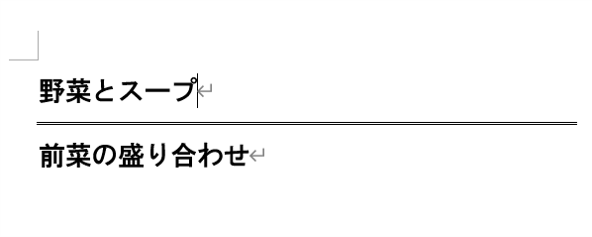
この様に入力していきます。
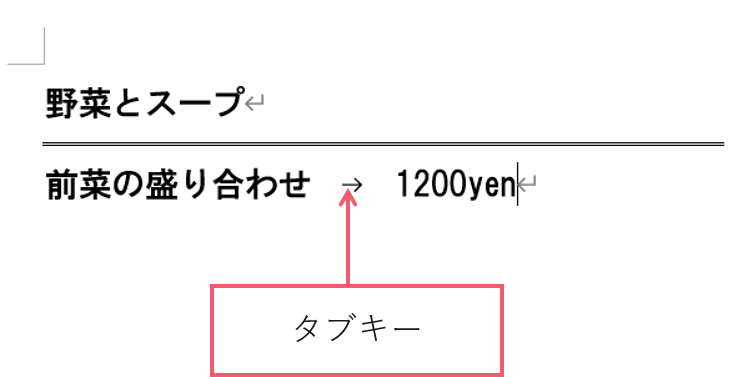
前菜の盛り合わせと1200yanの間にタブキーを押してください。
同じように入力していきます。
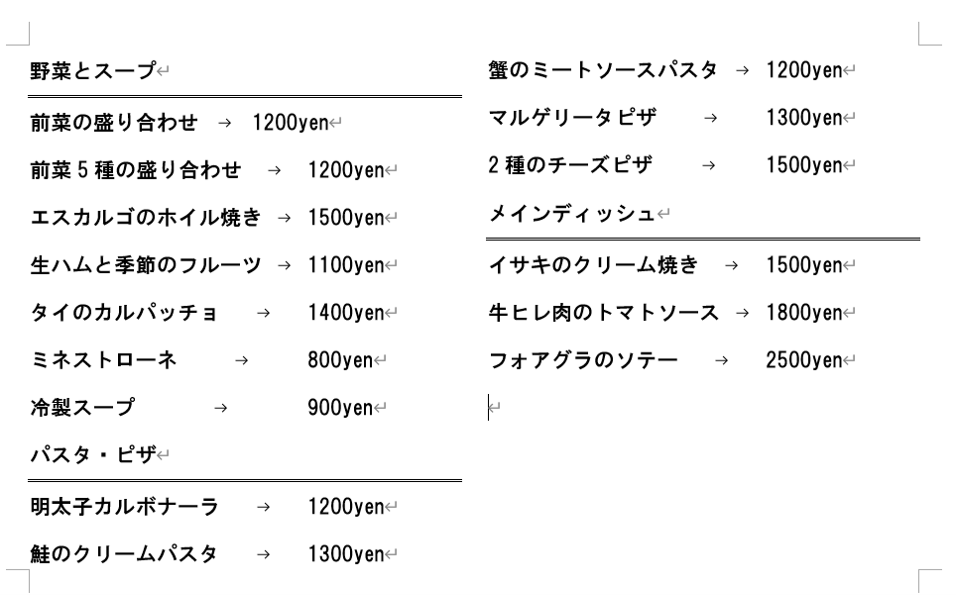
この様に入力されました。
タブ設定
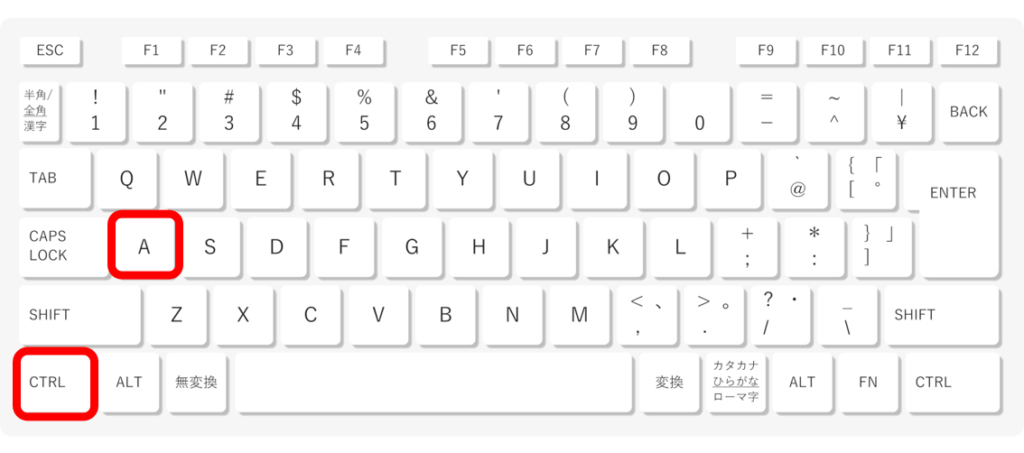
Controlキー+Aを押してください。
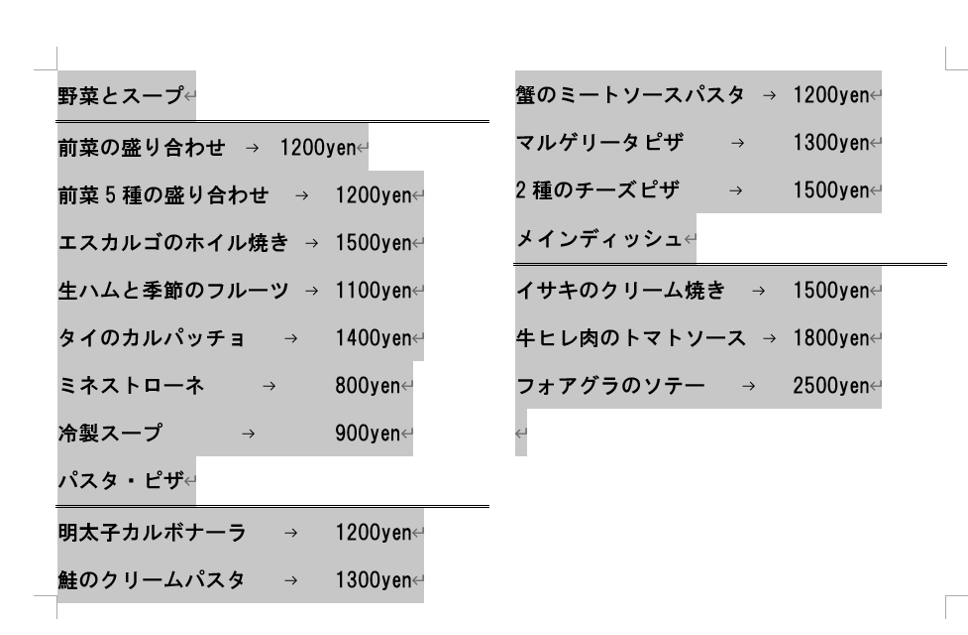
全て文字が選択されました。
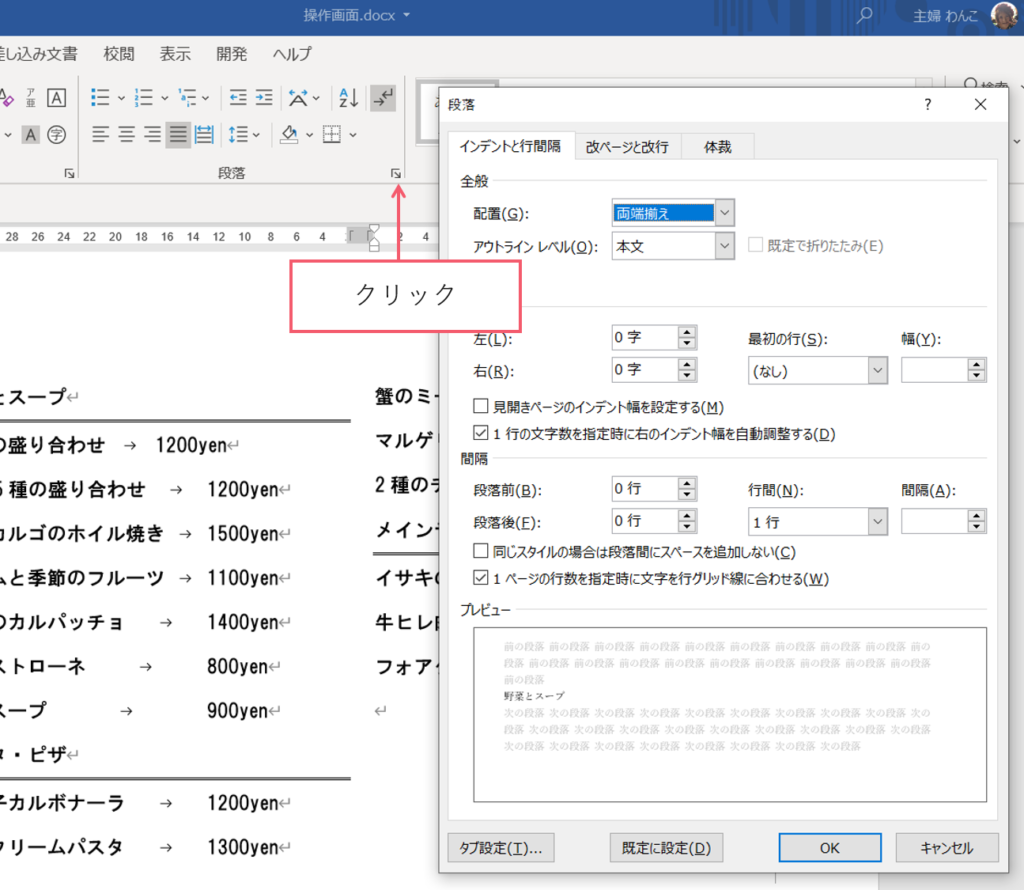
この状態で段落をクリックするとこの様なボックスが現れます。
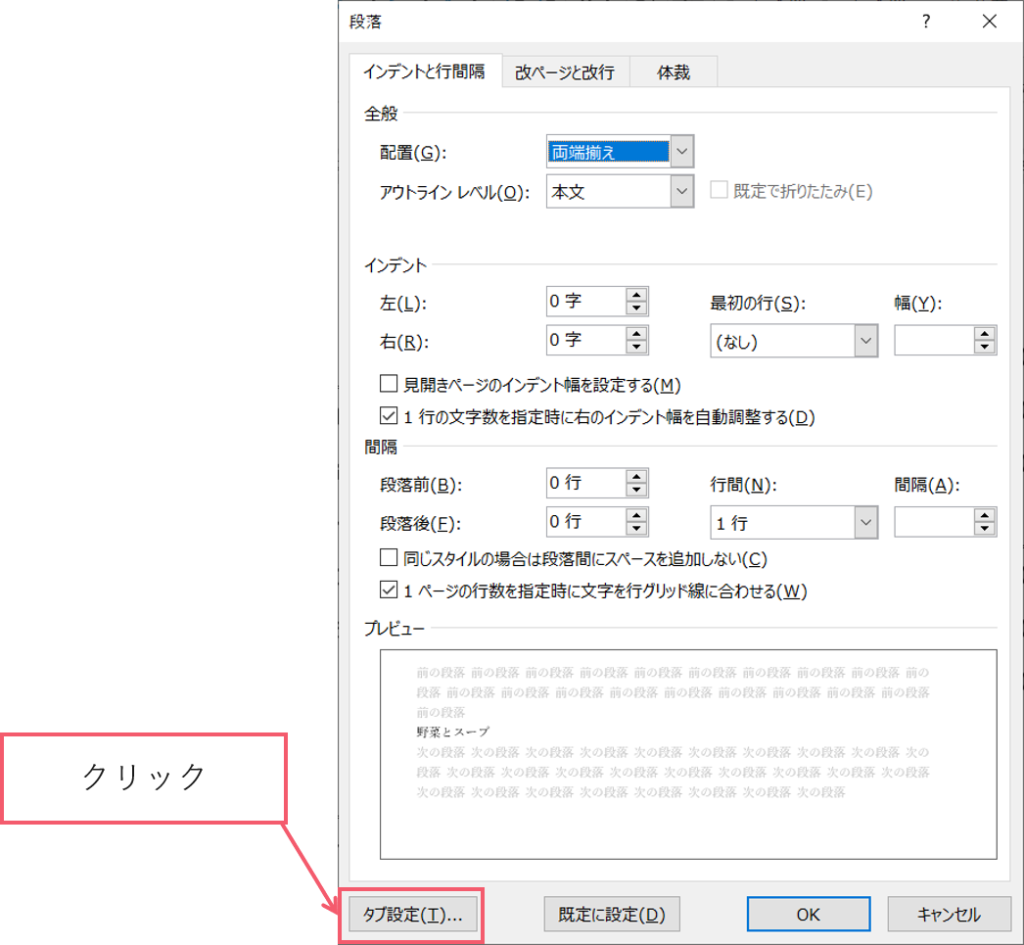
タブ設定をクリックしてください。
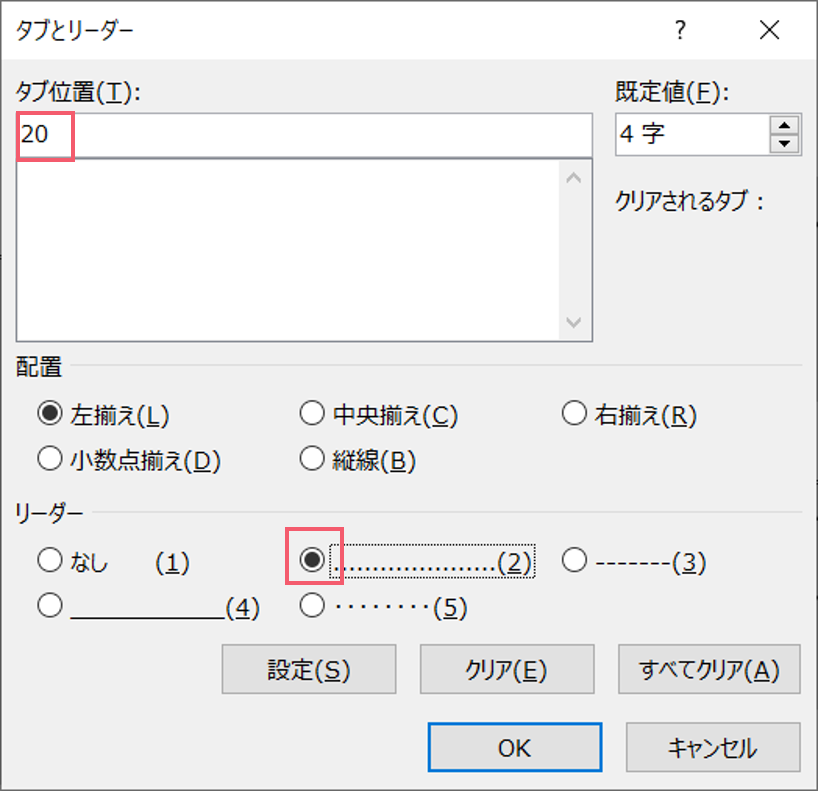
するとこの様なボックスが現れますのでタブの位置は20にしてください。(2)にチェックを入れてください。そしてOKボタンを押してください。
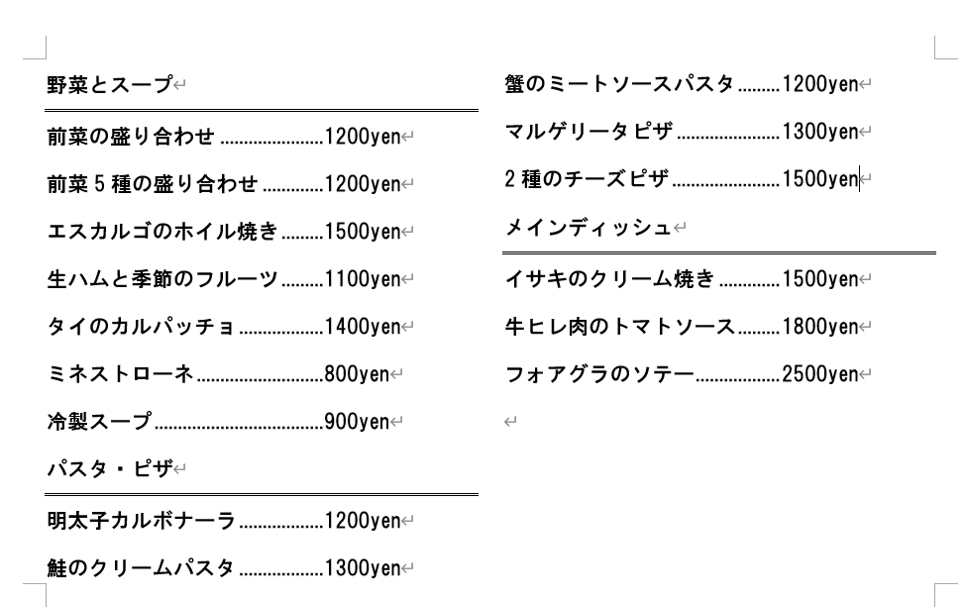
タブを設定したことで間に点線が入りました。
文字に装飾
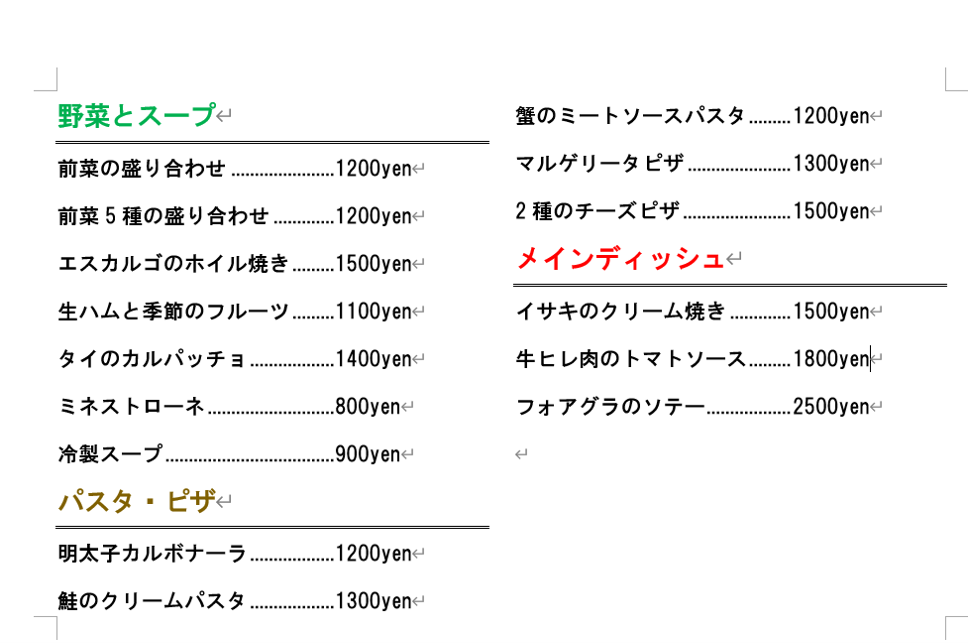
野菜とスープ・パスタとピザ・メインディッシュの装飾をします。
フォントの大きさは20ptです。
段区切り
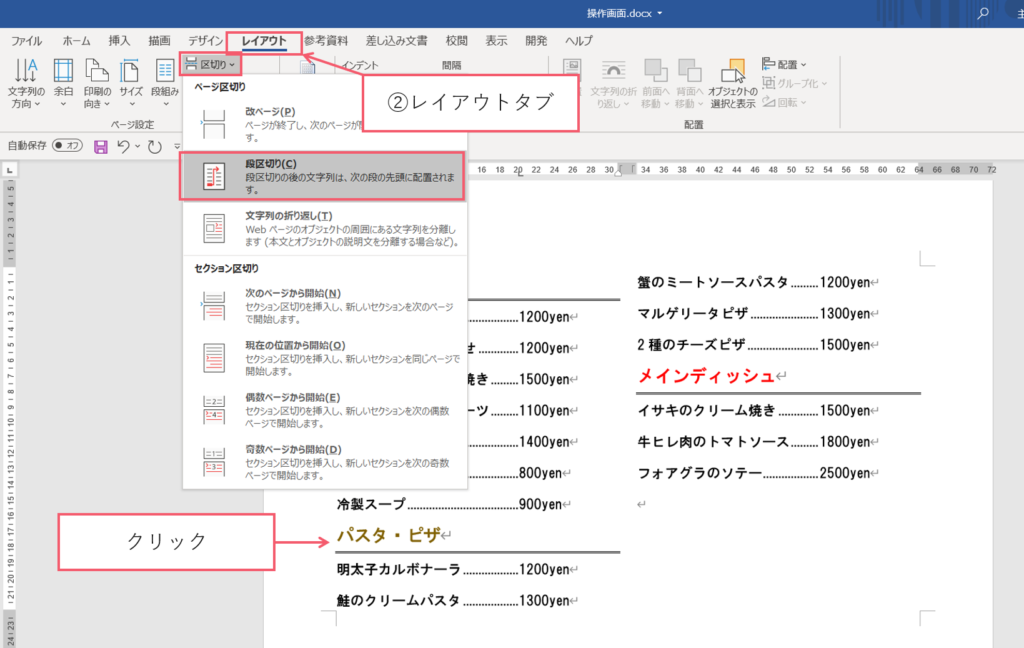
① パスタとピザの前をクリックしてください。
② 【レイアウトタブ】をクリックしてください。
③ 段区切りの▼から段区切りをクリックしてください。
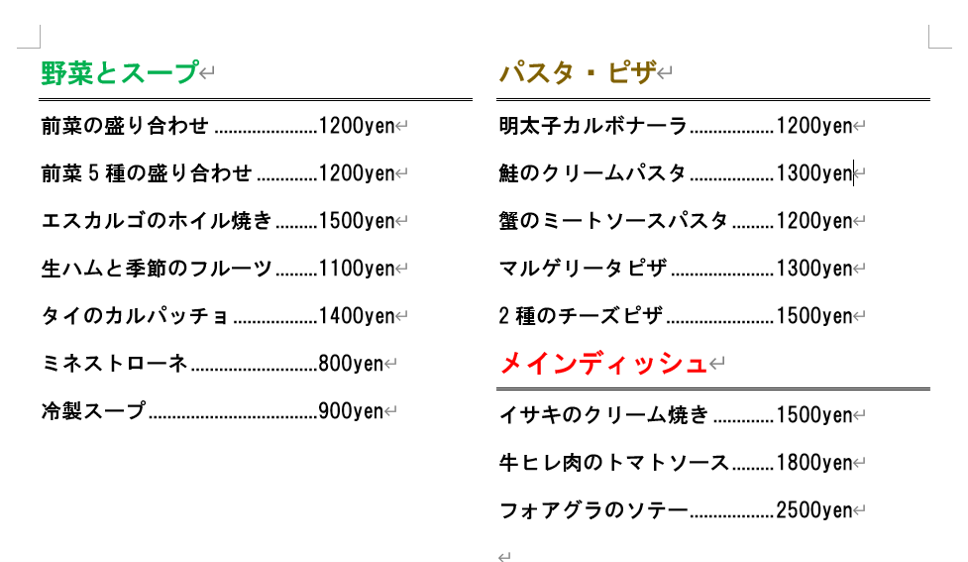
そうするとパスタとピザが段区切りされた事によって、右の方に来ました。
menuの表題を追加
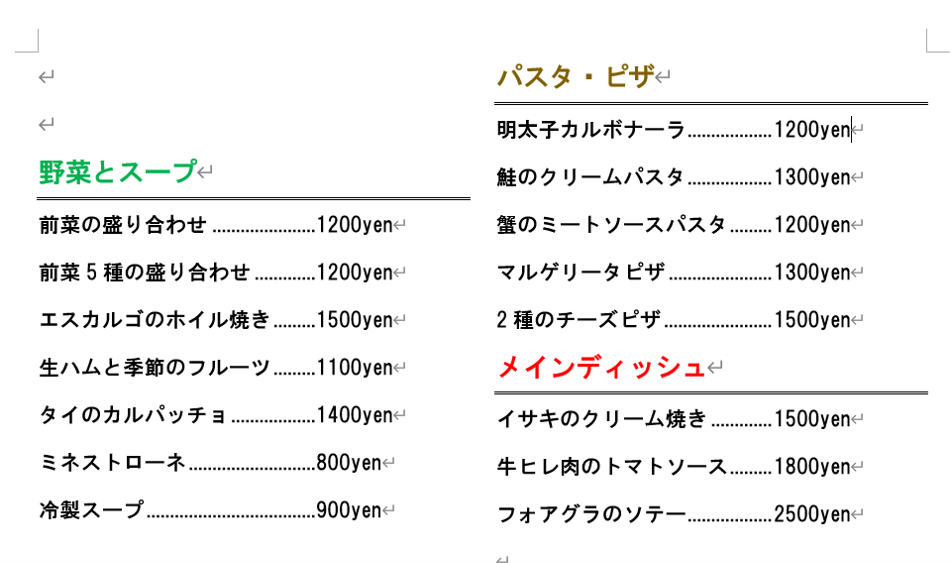
野菜とスープをエンターキーを2回押します。ここにmenuと文字を作成していきます。
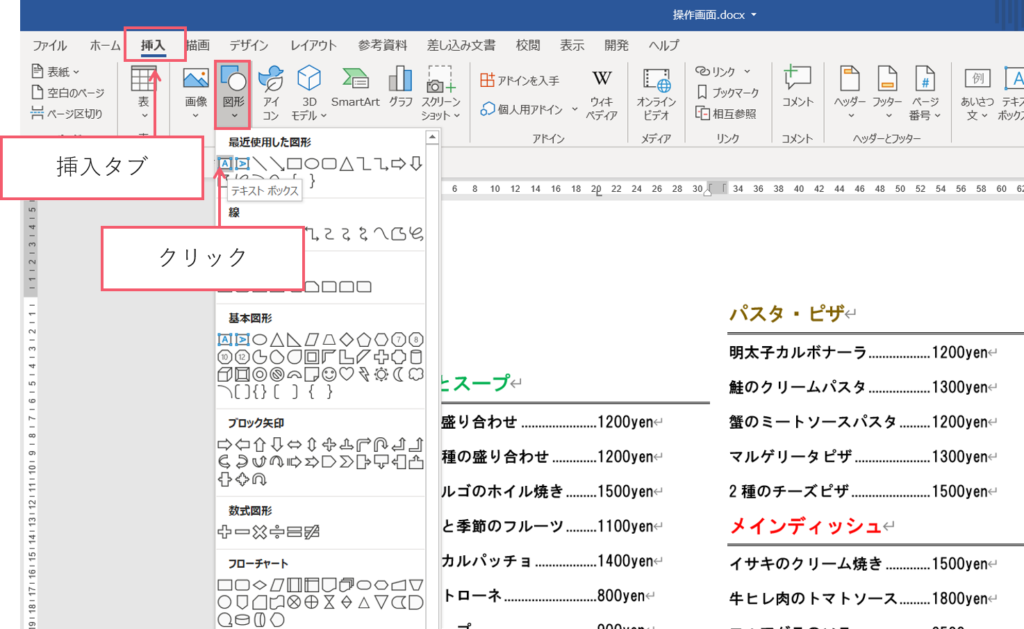
① 【挿入タブ】をクリックしてください。
② 図形の▼から横書きテキストボックスをクリックしてください。
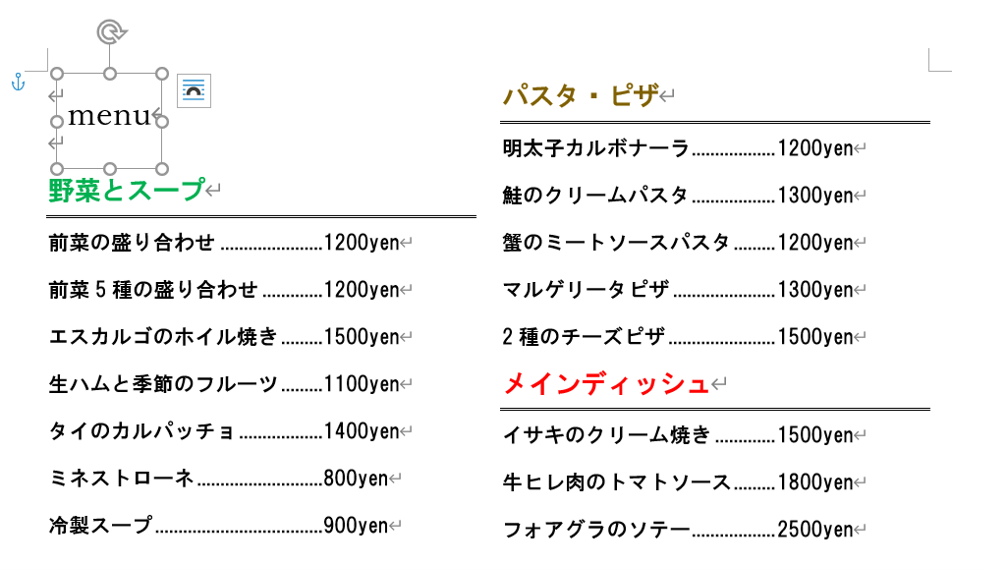
この様に入力します。フォントの大きさが48pt 線無し・塗りつぶし無しで設定してください。
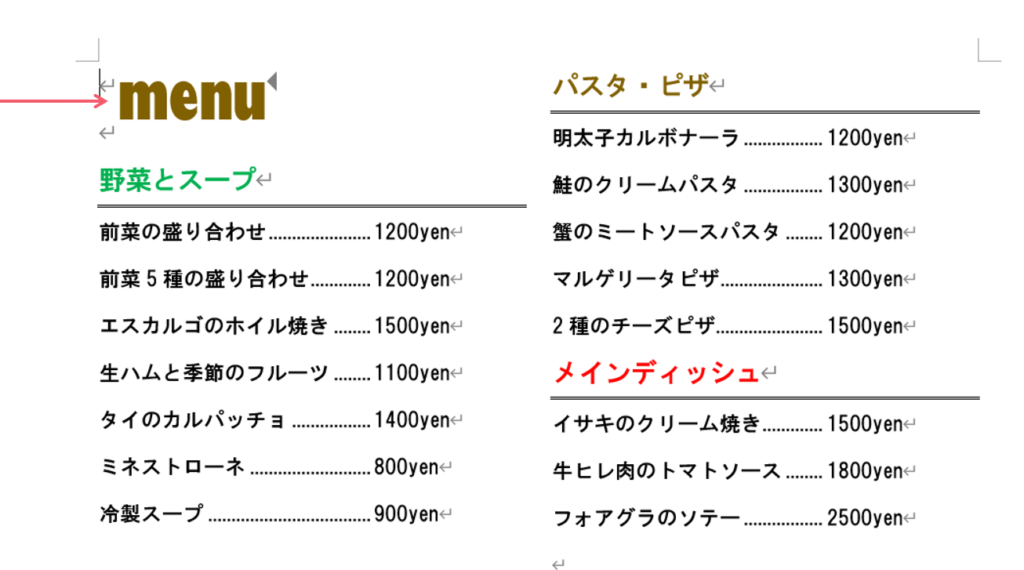
文字の書体と色を自分の好きな色にしておきます。
余白にテキストボックスを入れる
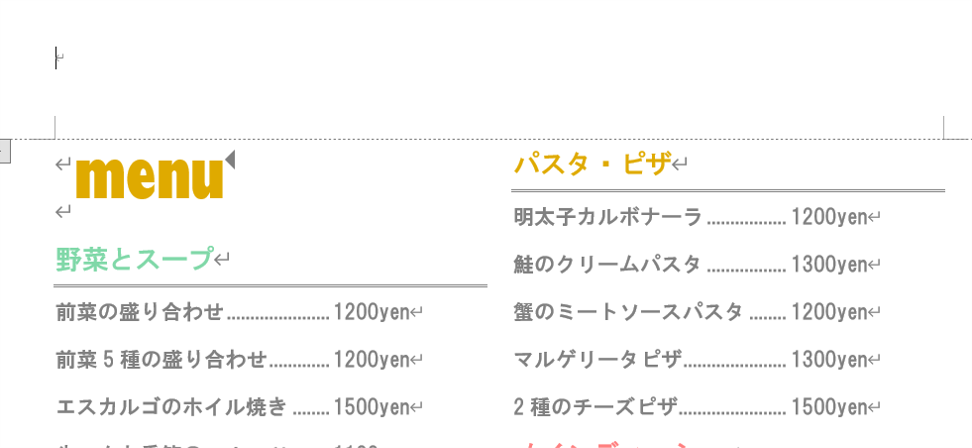
上の余白をダブルクリックしてください。この余白をヘッダーと言います。
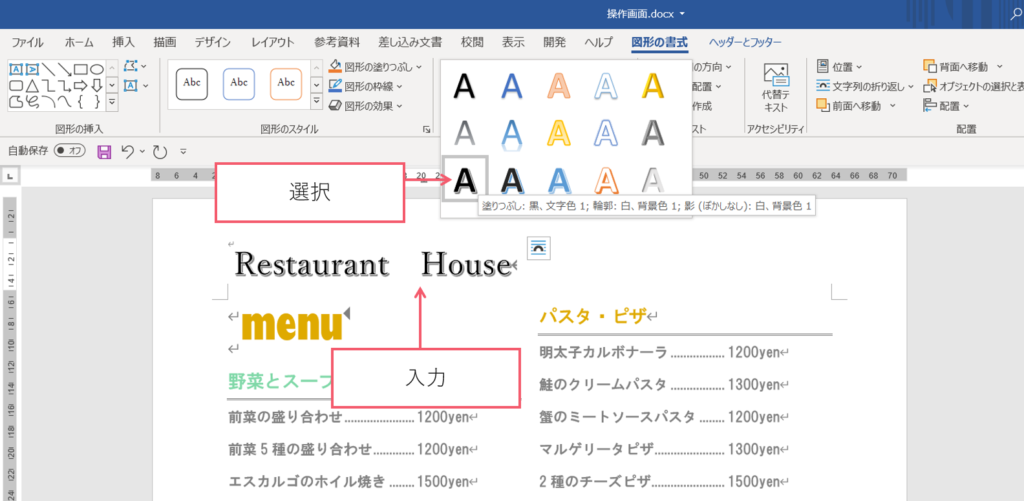
Restaurant Houseと入力したら
図形の形式を上記にしてください。

文字の大きさとバランスを調整していってください。
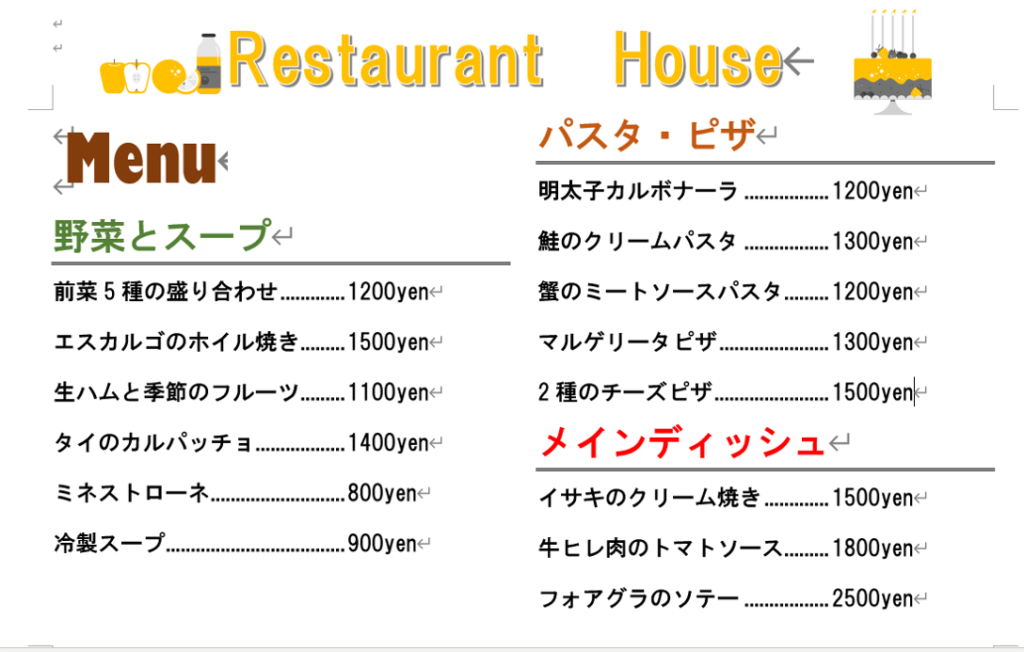
好きな図形を挿入して完成させてください。図形の入れ方は動画で解説してます。
是非、ご視聴ください。




コメント