複数図形の選択は、基本、「Shift」を押しながら図形をクリックして、削除できますが、図解が多いと手間がかかります。そこで一括で図形を選択して削除する方法をご紹介します。
図形をまとめて削除
オブジェクト選択モード
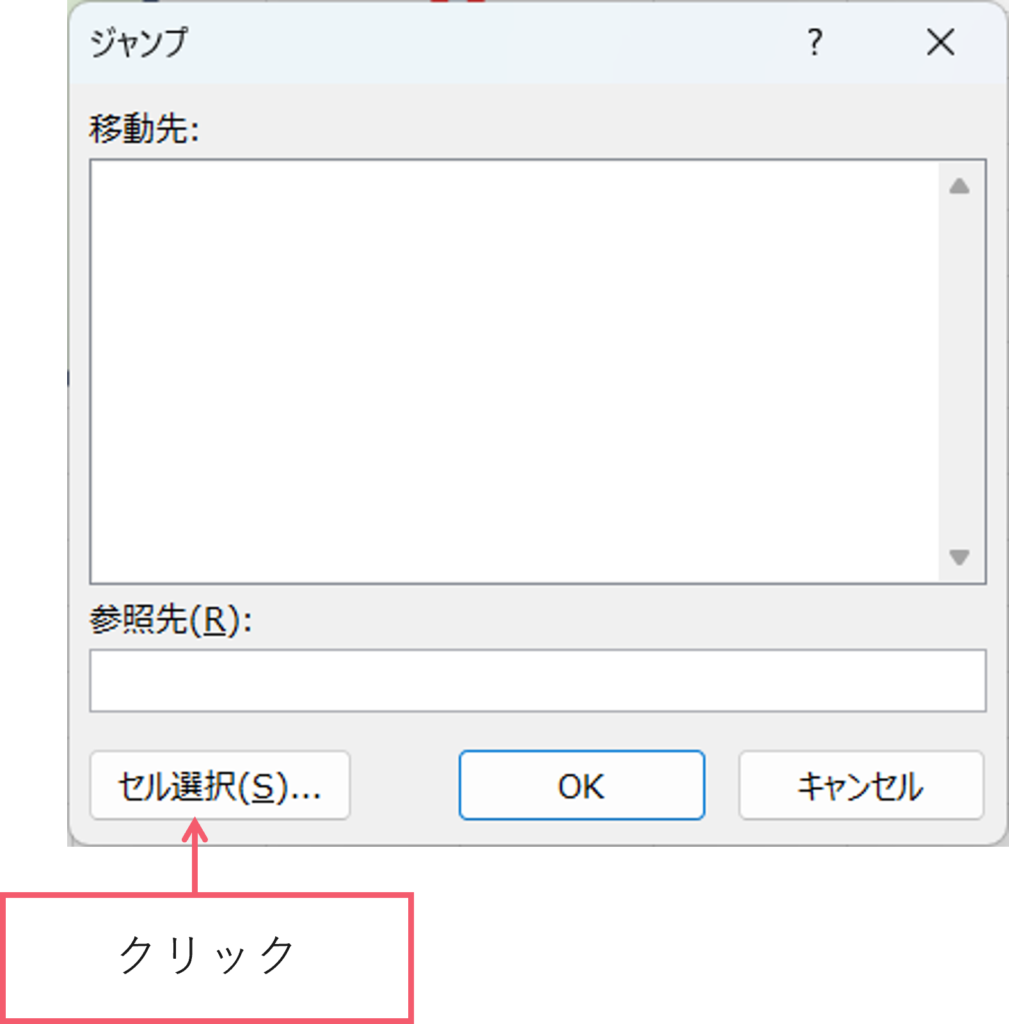
キーボードの【Control】+【G】押します。すると、【ジャンプ】ダイアルログが出てきます。
【セルの選択】をクリックします。
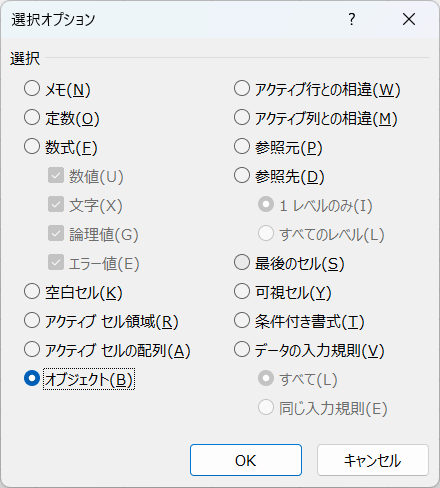
すると【選択オプション】ダイアルボックスが出てきます。【オブジェクト】にチェックを入れて、
OKボタンを押します。
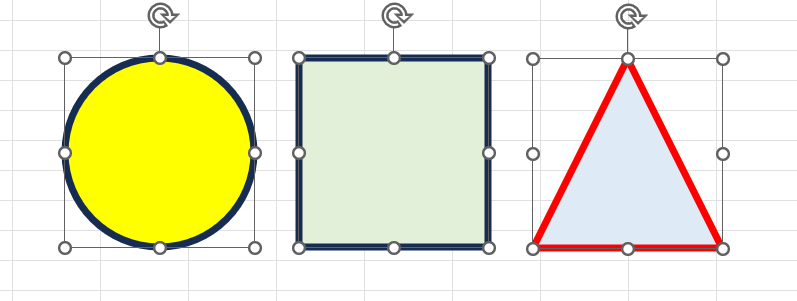
すると、図形が、一括で選択され、Deleteで消すと、一括で図形が削除されます。
一括選択
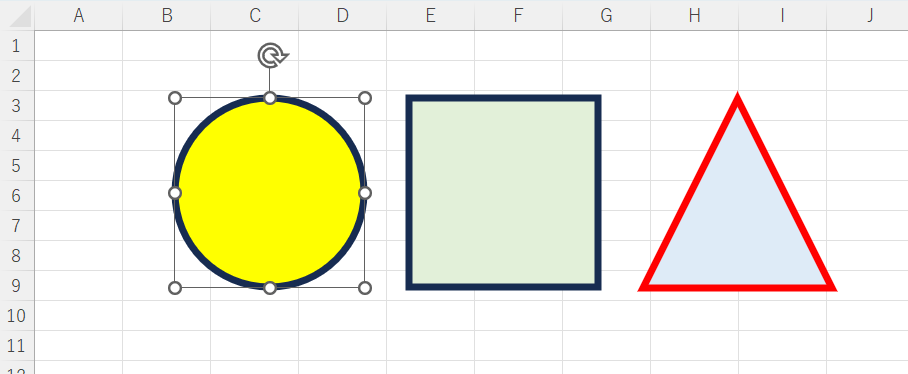
一つ図形を選択します。
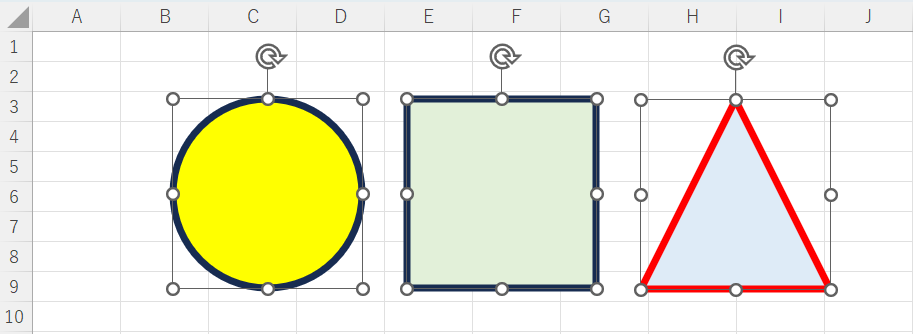
キーボードの【Control】+【A】を押すと図形の一括選択ができます。Deleteで消すと、一括で図形が削除されます。
まとめ
複数図形の選択は、基本、「Shift」を押しながら図形をクリックして、削除できますが、図形が多いと手間がかかります。そこで一括で図形を選択して削除する方法をご紹介しました。是非、試してください。




コメント