今回は、フォーム コントロールのスピンボタン(上下ボタン)を使って数値を増減させる方法をご紹介します。マウスをクリックするだけで数値を等間隔に増減できるので、値を何度も変更しながら結果を確認する場合などに活用すると、快適な操作環境を構築出来ます。今回はExcelのスピン機能を使って日付の変更をしていきます。

マクロは一切使わず操作していくよ
スピンボタンで社員シフト表作成
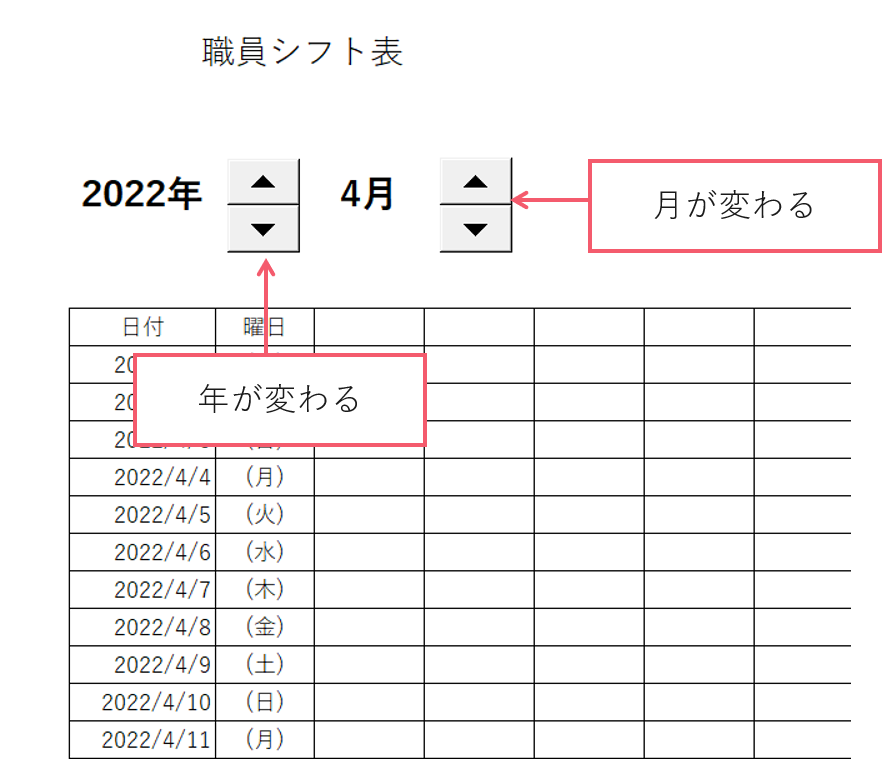
完成版はこのようになってます。
ボタンを押せば年・月が変わる様に作成していきます。
DATE関数を使って日付を設定
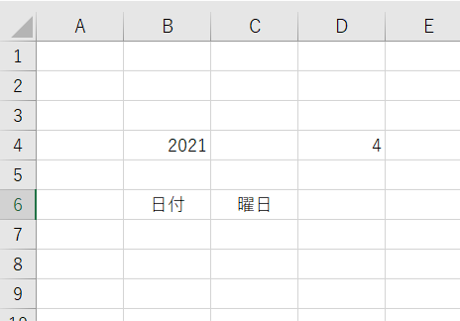
セルにこの様に入力してください。
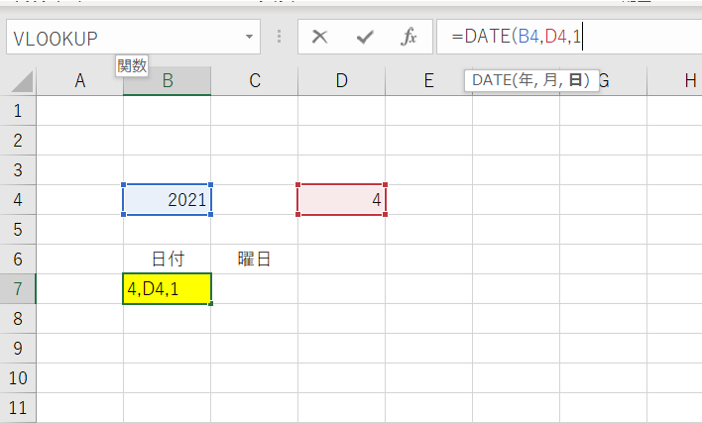
黄色のセルにDATE関数を使ってこの様に入力してください。
そしてエンターキーを押します。
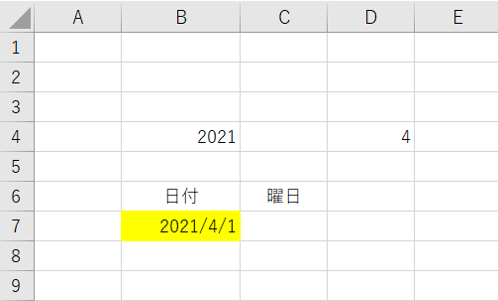
黄色のセルがこの様に表示されました。
日付の連番を作成
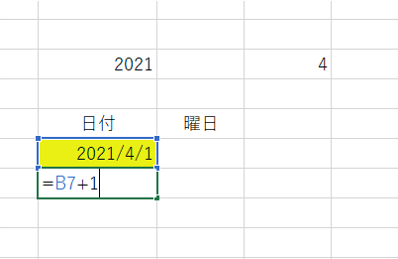
次の日は、1加算してください。エンターキーを押します。
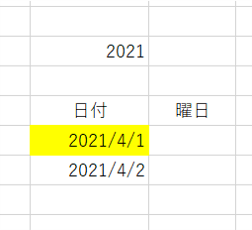
するとこの様になります。
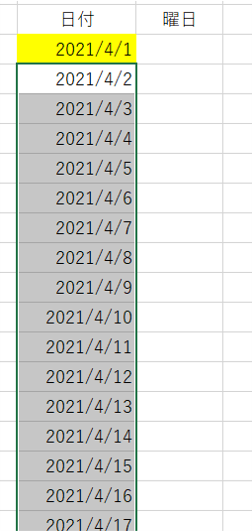
1加算されたのでドラックしたら4月のカレンダーが作成されます。
曜日を作成
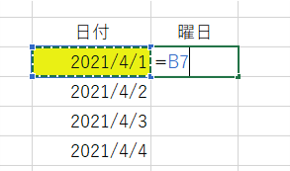
この様に隣の列を=とします。エンターキーを押します。
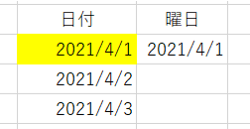
同じ日付になりました。
キーボードのControl+1を押して下さい。セルの書式設定が現れます。
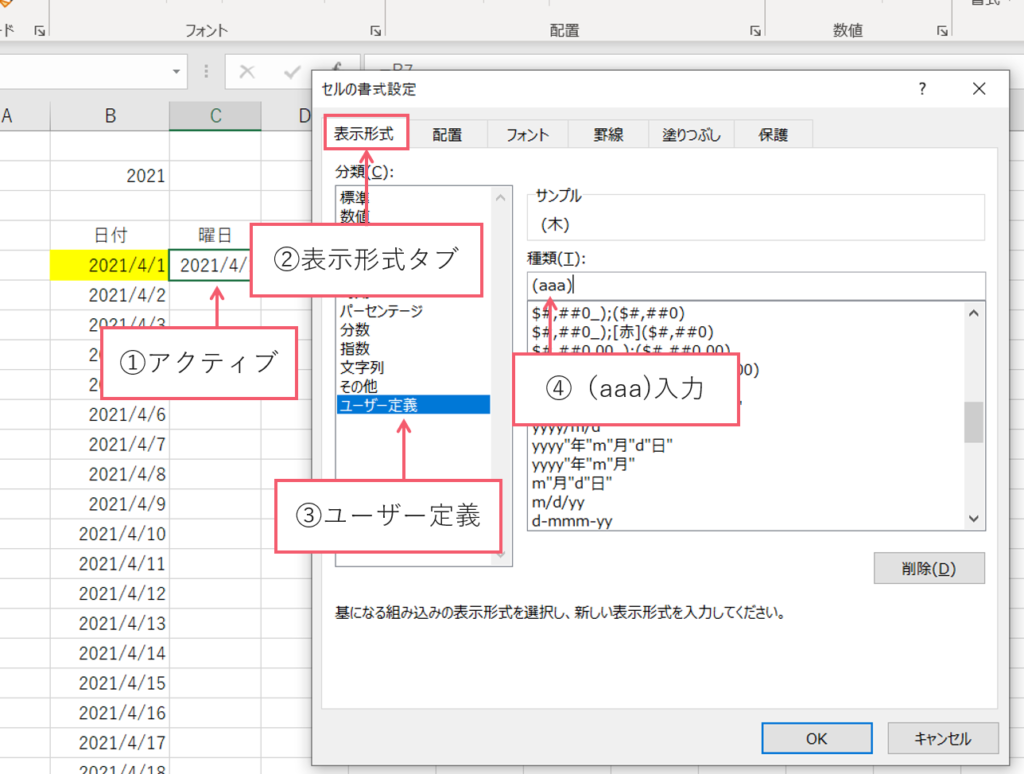
① アクティブセルにしてください。
② 【表示形式タブ】をクリックしてください。
③ ユーザー定義をクリックしてください。
④ (aaa)と入力してください。
OKボタンを押します。
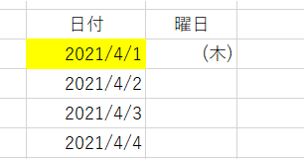
この様に曜日に変更されました。
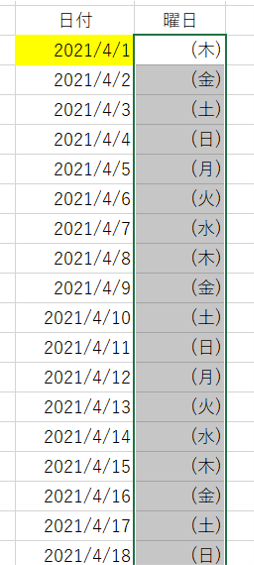
ドラックしてください。
曜日がきちんと表示されました。
表を整える
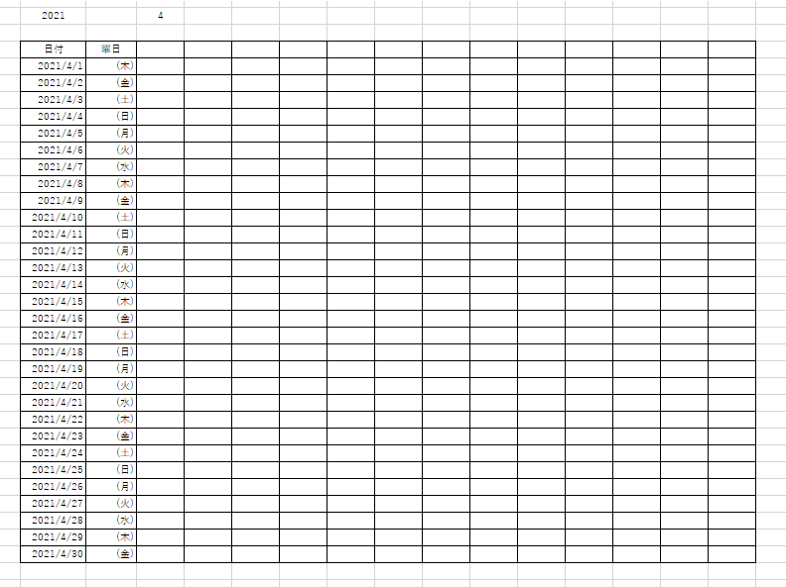
この様に表を整えてください。
開発タブ

右の空いている所で右クリックしてください。
※リボンのユーザー設定が出てきます。クリックしてください。
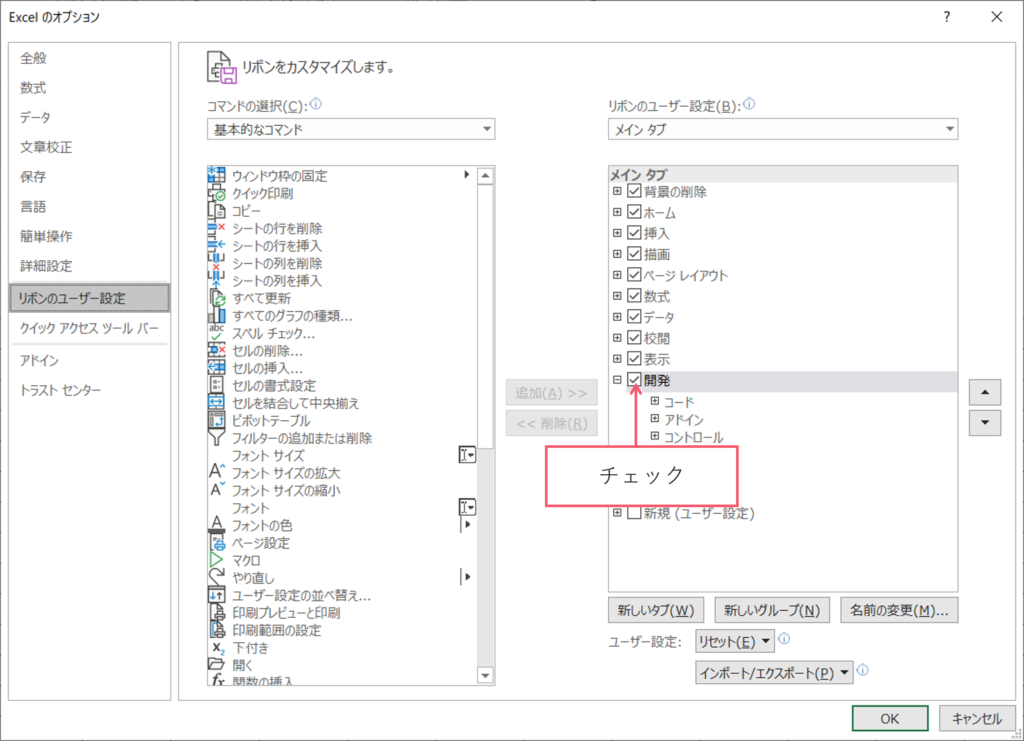
開発にチェックを入れてください。
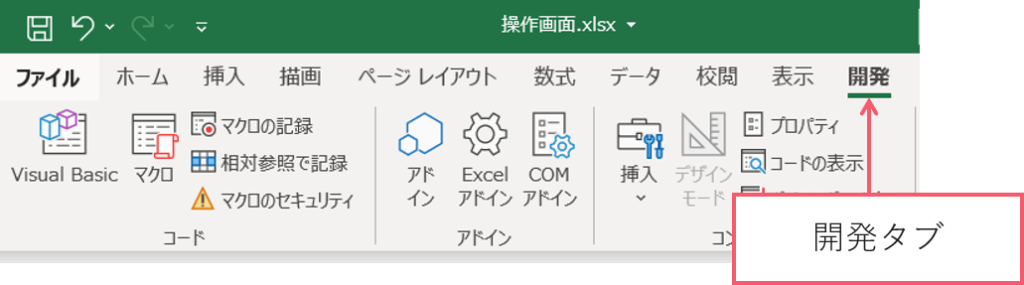
開発タブが現れます。
スピン機能の挿入
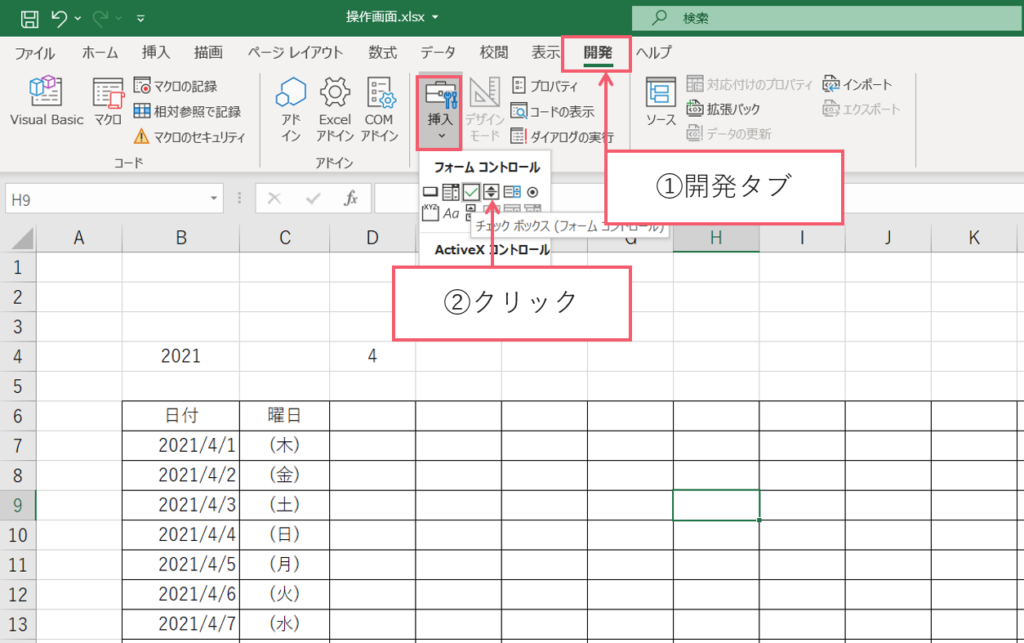
① 【開発タブ】をクリックしてください。
② 挿入の▼からスピン機能をクリックしてください。
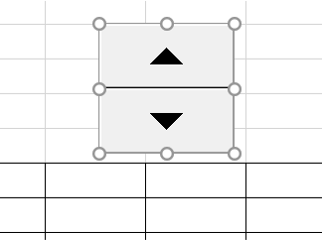
マウスポインタが十字架になったらドラックしてください。
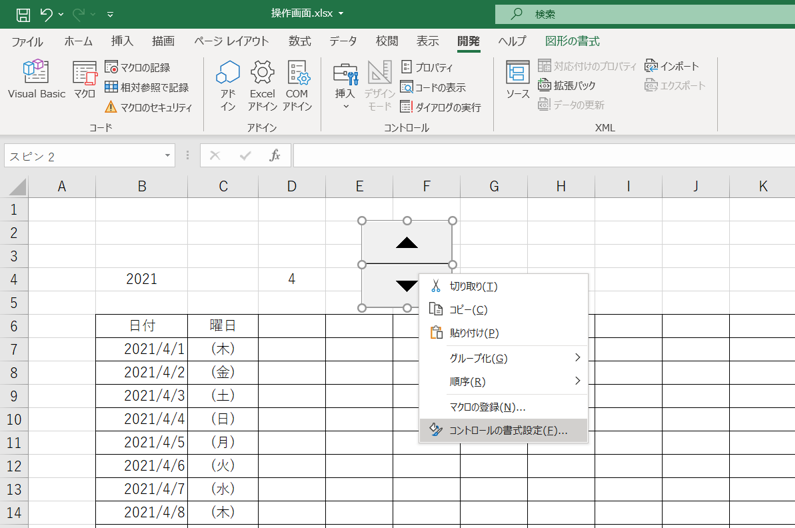
右クリックしてコントロールの書式設定を選んでください。
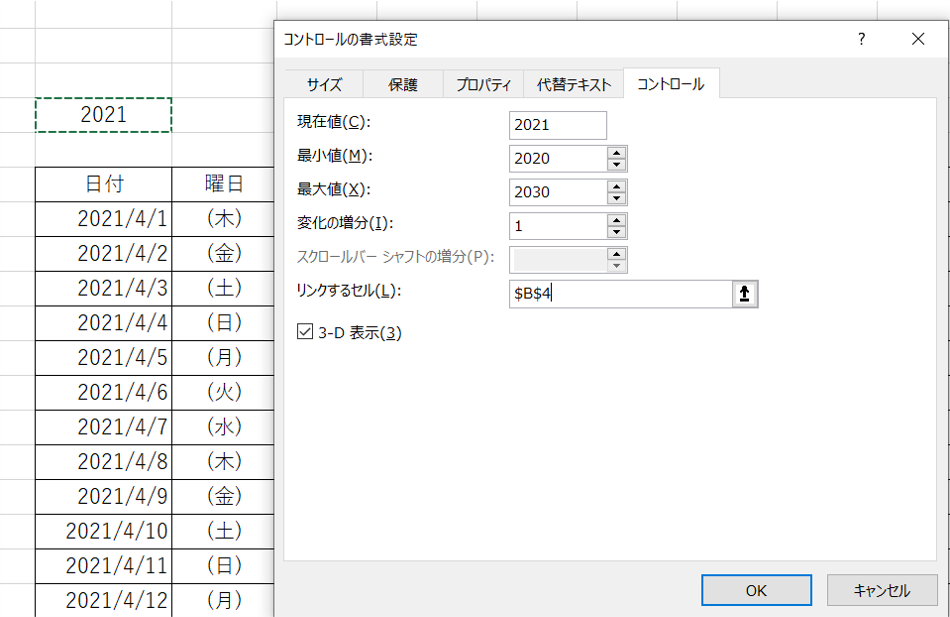
この様に入力してください。OKボタンを押して下さい。
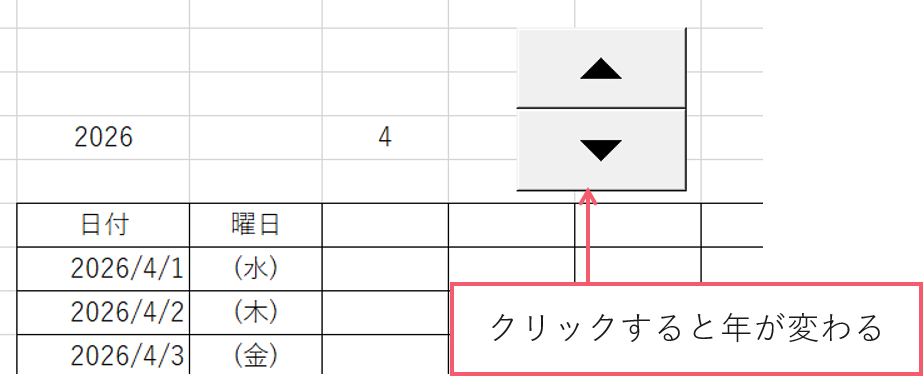
クリックすると年が変わります。
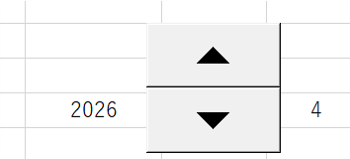
年の隣に移動させてください。
月も同じようにコントロールの書式設定を設定します。

この様に設定します。OKボタンを押して下さい。
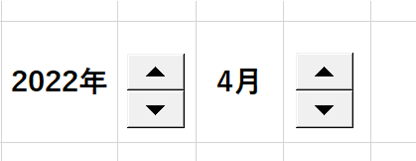
見栄えを整えて完成です。




コメント