表を作成していると、1ページに収めたいのにページが2頁にまたぐ時があります。
そこで、Wordの表を1ページに収める方法をご紹介します。又、表を1ページに収まりきらない場合、表のタイトル行を2頁以降に表示する方法もご紹介します。
Wordの表を1ページに収める
フォントサイズの調整

表全体を選択します。
選択する際は、右上の十字架を押します。すると、表全体が選択できます。

【ホーム】タブをクリックします。フォントサイズを9ptにします。

すると、少し表が、詰まりますが、未だ、2頁にまたがってます。
行間・用紙の余白を調整

【ホーム】タブの【段落グループ】にある、【段落の設定】をクリックします。

すると、【段落】ダイアルボックスが表示されます。
【行間】は【固定値】を選択します。
【間隔】は【12pt】を入力します。
すると、少し、行間が狭くなります。
ページ設定

【レイアウト】タブの【ページ設定グループ】の中にある【ページ設定】をクリックします。

余白の上下・左右を20ptに設定します。OKボタンを押します。

すると、この様に、右側に余白が出来てしまいます。
ウィンドウ枠の自動調整

【レイアウト】タブの【自動調整▲】から【ウィンドウ横に自動調整】をクリックします。

すると、余白が綺麗に収まります。
2頁に綺麗に収める方法
行の途中で改ページする
行の途中で改ページする方法は、表の中にカーソルを置くと左上に表示される十字カーソルを右クリックして「表のプロパティ」を選択します。

表のプロバティダイアルボックスが表示されます。
ここでは、行の途中で改ページするにチェックを入れます。
タイトル行の繰り返し
この様にタイトル行の繰り返しをします。
まとめ
表を作成していると、1ページに収めたいのにページが2頁にまたぐ時があります。
そこで、Wordの表を1ページに収める方法をご紹介します。又、表を1ページに収まりきらない場合、表のタイトル行を2頁以降に表示する方法もご紹介しました。


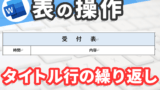


コメント