社内の情報整理や処理などに、フォーマットを利用している企業も多いのではないでしょうか。Excelには入力を簡単にするフォーム機能があり、社内の情報入力を効率化することができます。

ここではエクセルのフォーム機能について詳しく紹介するよ

Excelでデータベース形式の表を作成する時、1つ1つのデータを入力するために毎回セルを移動するのが面倒に感じることはないでしょうか。
表の下の方になってくると、入力するセルと見出し行が離れてきて、「自分は今どの項目を入力しようしているか……?」と混乱することがあります。タブキーを押して横方向に移動したいのに間違えてエンターキーを押してしまうこともあったりして、時間のロスやミスの原因にもなります。
Excelフォームの作成
リボンにホーム機能を表示
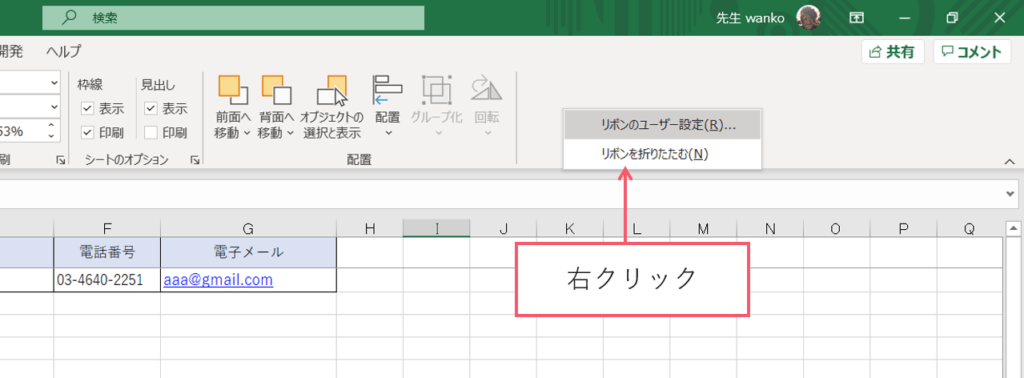
リボンの空いている所を右クリックしてリボンのユーザ設定をクリックしてください。
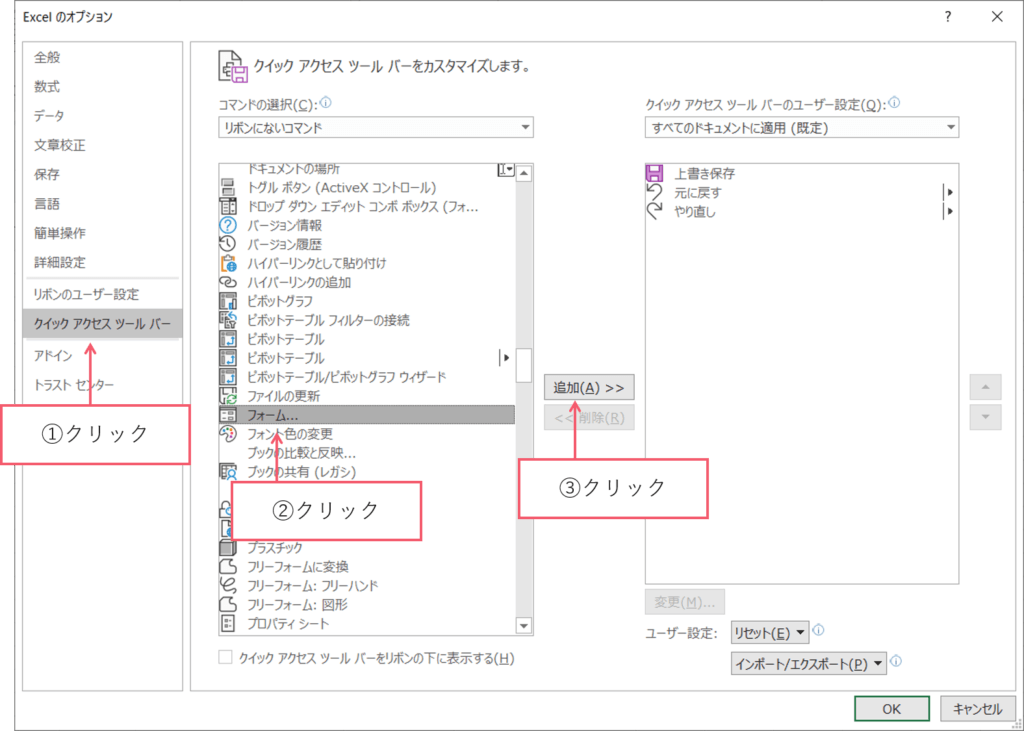
① クイックアクセスツールバーを選択してください。
② フォームを選んでクリックしてください。
③ 追加ボタンをクリックしてください。
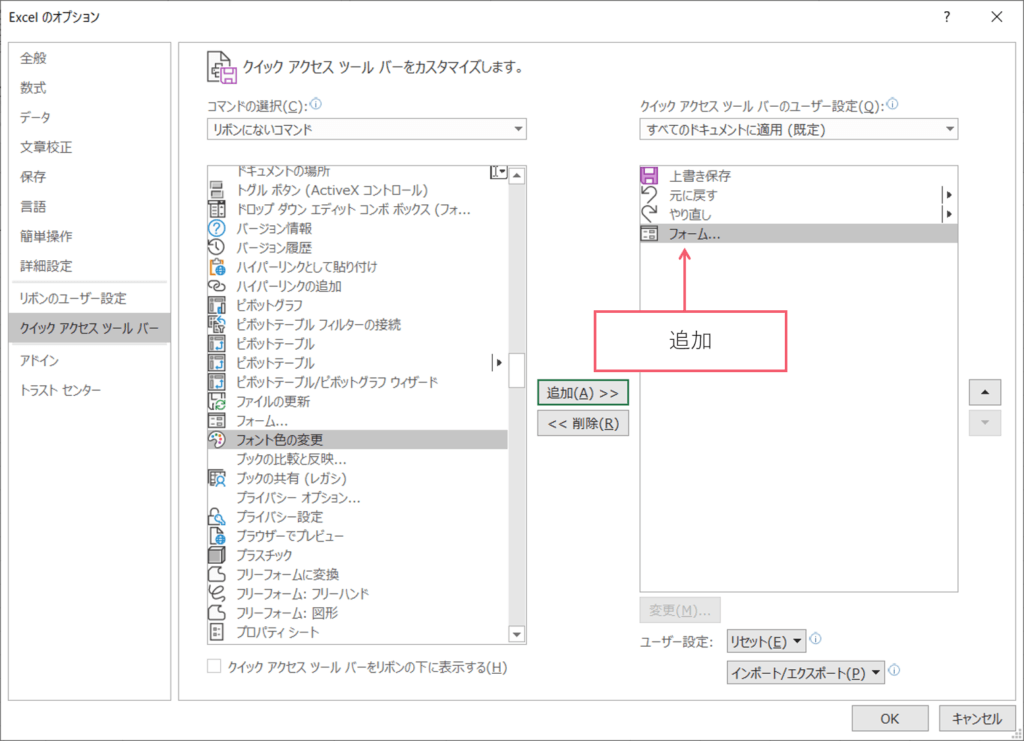
すると右側にフォームが追加されました。
OKボタンを押します。
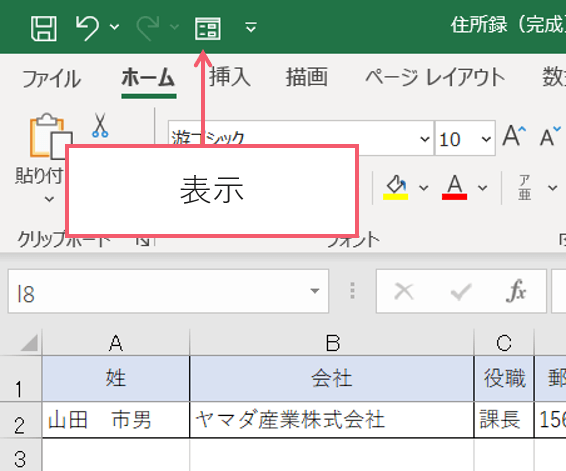
するとクイックアクセスバーにフォームのアイコンが表示されました。
フォーム機能の表示方法

一軒目のデータは入力しておいてください。
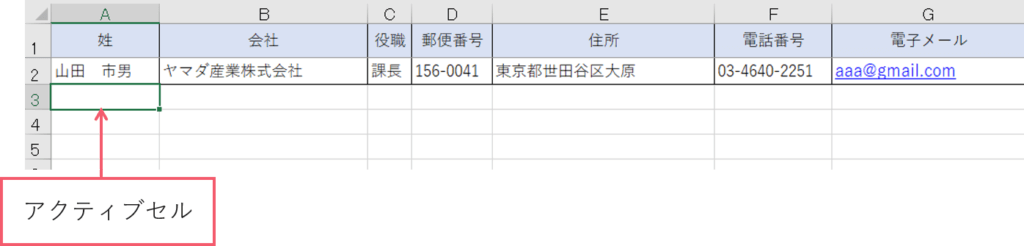
A3セルをアクティブセルにしてください。
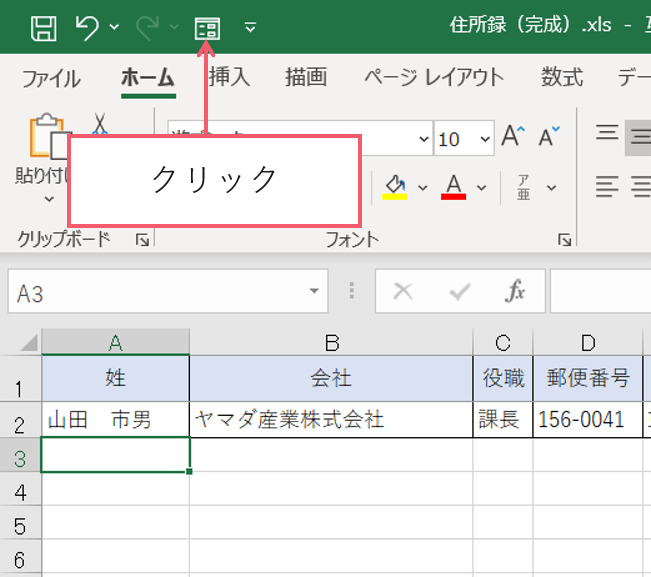
クイックアクセスツールのフォームのボタンをクリックしてください。
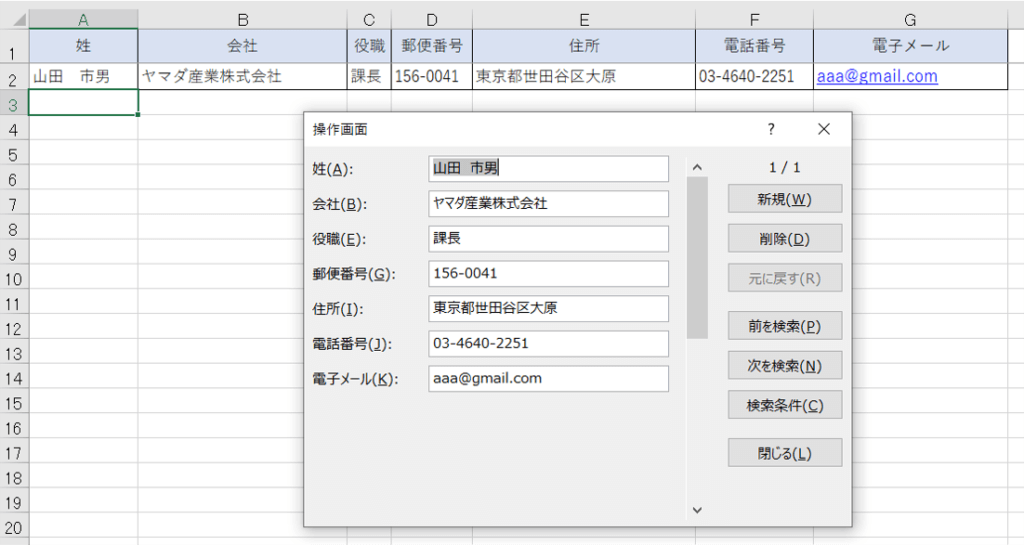
ダイアログボックスが表示されます。このダイアログボックスには、先に表に設定しておいた見出しの項目名と、入力欄が表示されます。
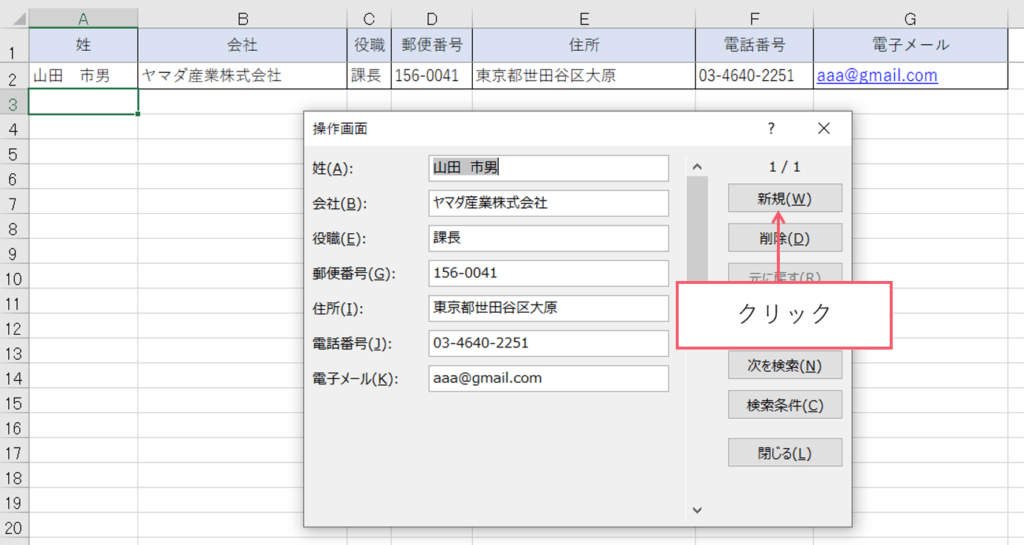
フォームにデータを入力
新規をクリックしてください。
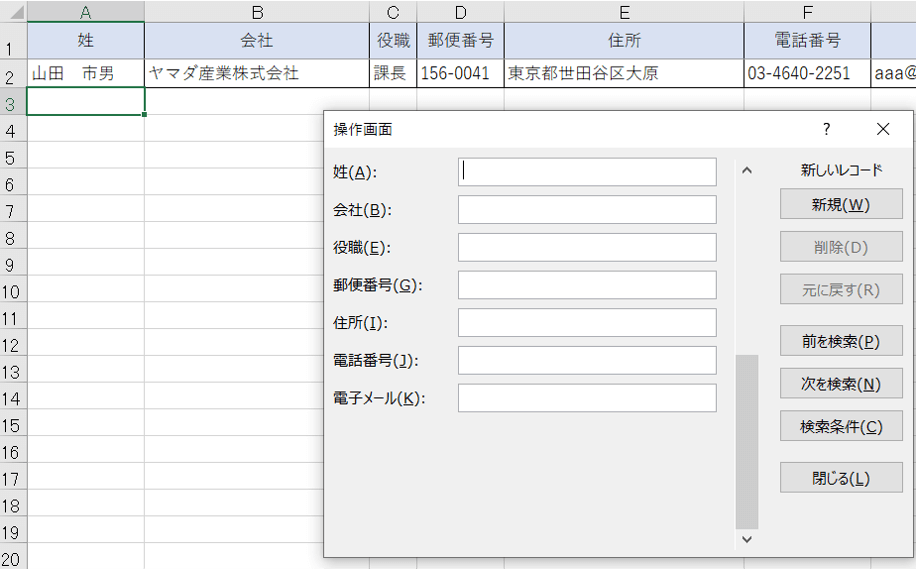
入力欄が空欄になります。表に入力したい内容を順に入力しましょう。
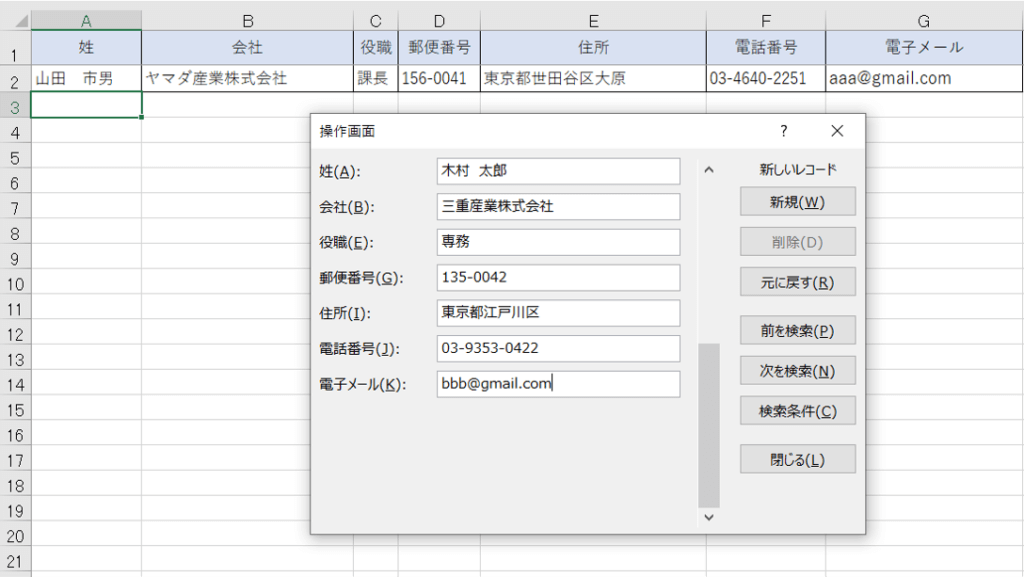
この様に必要な情報を入力してください。
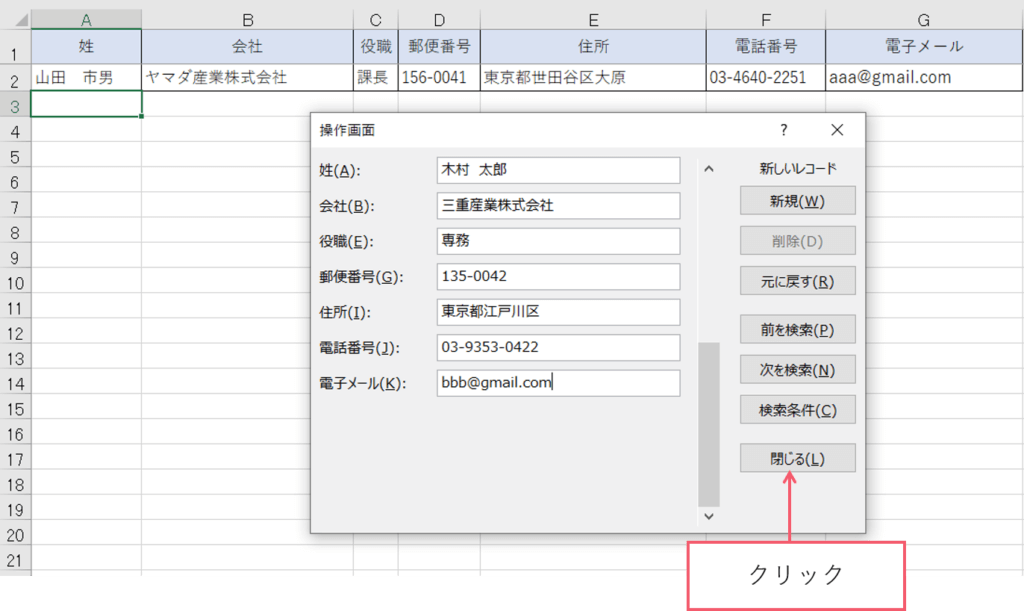
閉じるをクリックしてください。
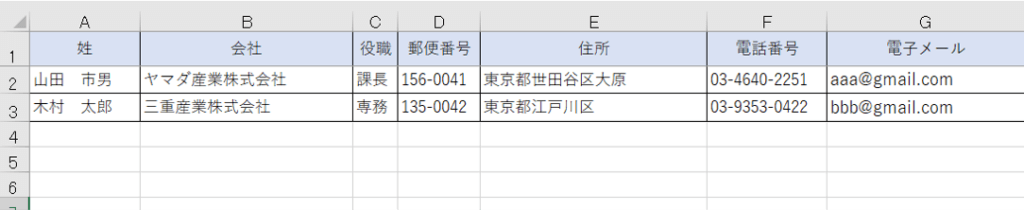
先ほど入力したデータが追加されました。フォームボックスで入力していない際は
そのセルは空白となります。
フォームを使用するとデータを入力するたびにセルを移動する必要もないので、効率よく表を作成できます。
入力した項目の検索や修正
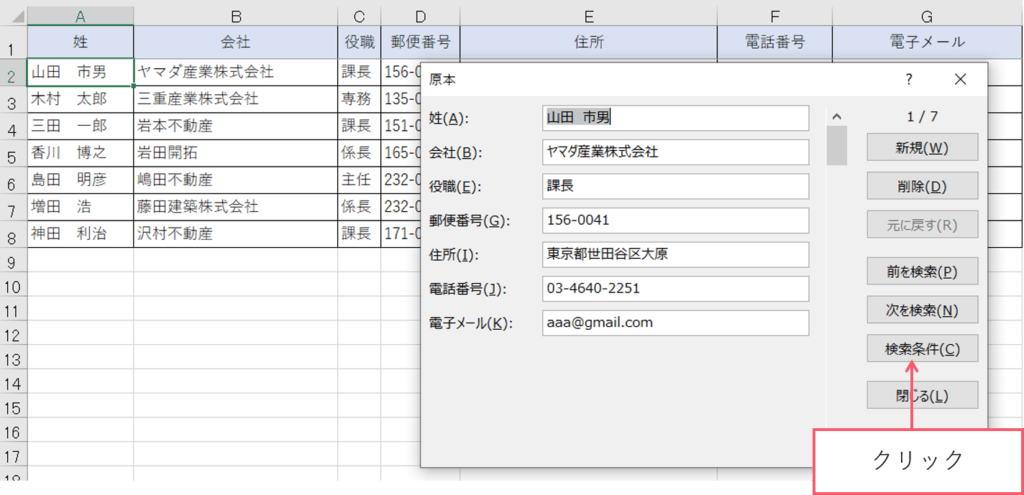
検索条件をクリックしてください。
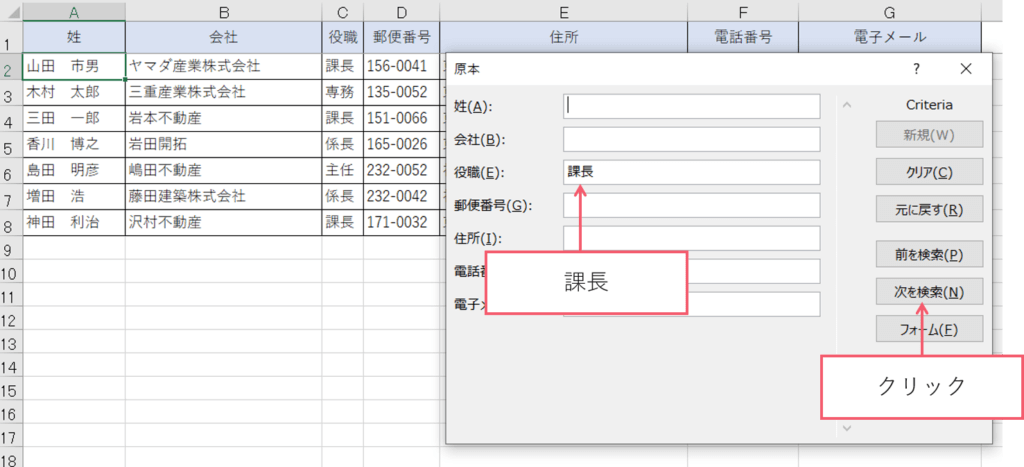
課長と入力して次を検索を押してください。
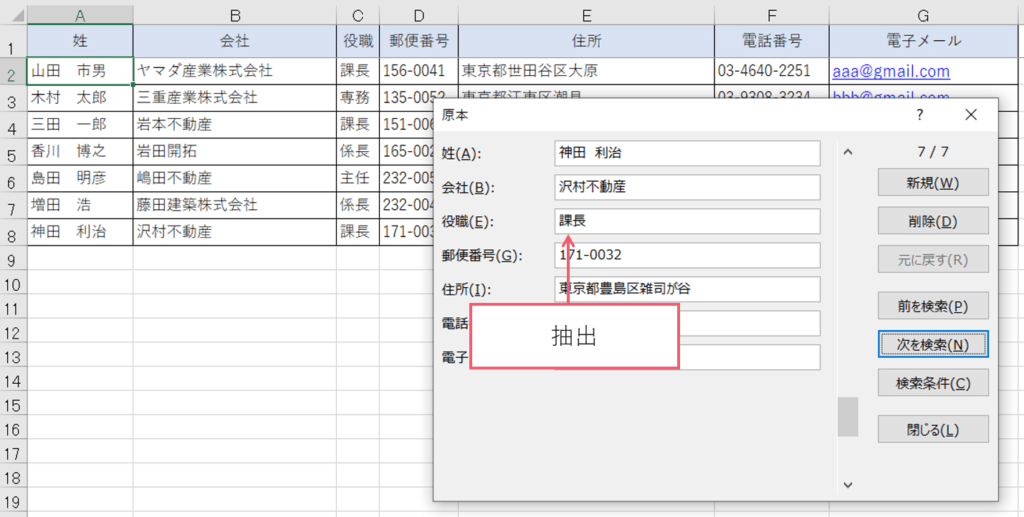
該当するデータの項目がすべて表示されます。
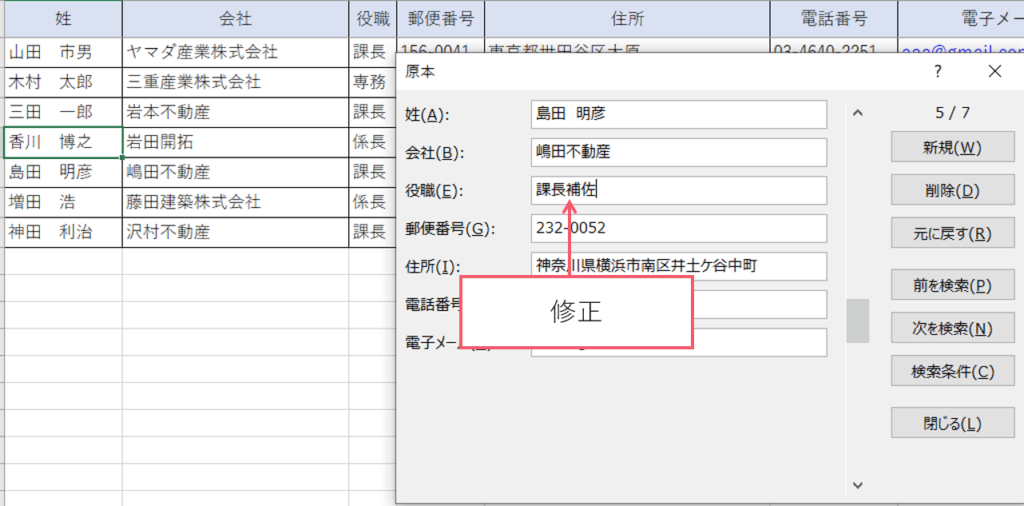
島田さんが課長ではなく課長補佐と判明した場合は、書き換えて入力し、閉じるボタンを押してください。
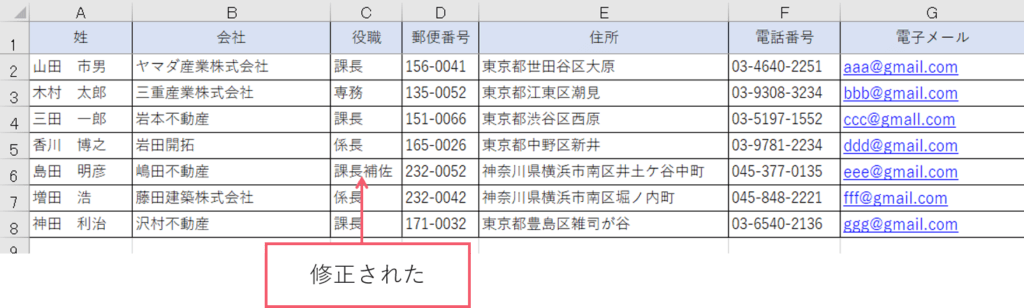
課長補佐と修正されました。
まとめ
このように、[フォーム]機能を使うと、データの検索と修正もひと続きの操作として効率よく行うことができます。




コメント