今回は、Wordのタブ機能の設定と使い方を詳しく解説していきます。タブ機能を使用すると、文中に空白を確保することができ、簡単に文面を整えることができます。(スペースを連打して調整するなんてことはしてないですよね?)
タブ機能はWordの中でも重要な機能で、使いこなせるかどうかで書類の完成度が全く違います。
タブキーの設定方法

この様な体裁の文書、結構色々な所で見かけます。

上記の様にスペースキーで空けている方はこの記事必見です。

今回はタブキーをご紹介します。【キーボード】の上記の位置がタブキーです。

最初に編集記号の表示・非表示をONにします。

タブキーを押してみます。上記がタブキーです。
タブの幅を数値で指定する

① 文字をドラックして選択します。
②【ホーム】タブをクリックします。
③【段落の設定】をクリックします。

段落ダイアルログが出てきます。
【タブの設定】をクリックします。

タブとリーダーダイアルログが出てきます。
【タブの位置】を【9】と入力して 【設定】ボタンを押します。

【タブの位置】を【23】と入力して 【設定】ボタンを押します。
【OK】ボタンを押します。

するとルーラーに上記の様なマークが出てきます。これは左揃えタブです。

タブキーを押すと上記の様になります。
タブの幅の設定を削除する

タブの幅の設定を削除するのは、「タブとリーダー」画面の「クリア」ボタンでも可能ですが、ウィンドウを切り替えて削除するのは手間がかかります。
最も簡単なのはタブの幅の設定を削除するには、タブの幅を上下のどちらかにドラックします。
タブは5種類ある
これまでの説明でタブの種類には触れませんでしたが、タブには5つの種類が存在します。(これまでの説明ではすべて左揃えのタブを使用してます。)
ルーラーと同じ位置の左側にあるタブのマークをクリックすることでタブの種類を変える事が可能です。

タブとは別にインデントも設定する事が出来ます。

タブの使い方の説明なので、こちらのインデントについては除外して進めます。

中央揃えのタブは、指定したタブの位置で各段落の中央がくるように揃えられます。

右揃えのタブは、指定したタブの位置で各段落の右側がくるように揃えられます。

小数点揃えのタブは、各段落の数値の小数点が基準となって揃えられます。

縦棒のタブは、他のタブ異なり、「Tab」キーで挿入されたタブとは関係なく、独立して縦棒を挿入する機能です。
タブリーダーを表示する
タブリーダーというタブが挿入されている箇所にライン記号を挿入する機能もあります。
こちらのライン記号は実際に印刷した場合でもきちんと表示されるものです。タブで挿入した箇所が単なる空白ではなく、何かしらの線が入っていた方が見やすい場面で使用します。

① 文字をドラックして選択します。
②【ホーム】タブをクリックします。
③【段落の設定】をクリックします。

段落のダイアルログが出ます。
【タブ設定】をクリックします。

9字をクリックして(2)をクリックして【設定】ボタンを押して OKを押します。

まとめ
すると上記の様に表示されます。この内容さえ覚えていれば、タブで困ることはまずないと思います。まずは、タブを意識的に使うことから始め、タブで段落を調整すること自体に慣れていきましょう。使いこなせさえすれば、タブ機能はWordを代表するとても便利な機能です。

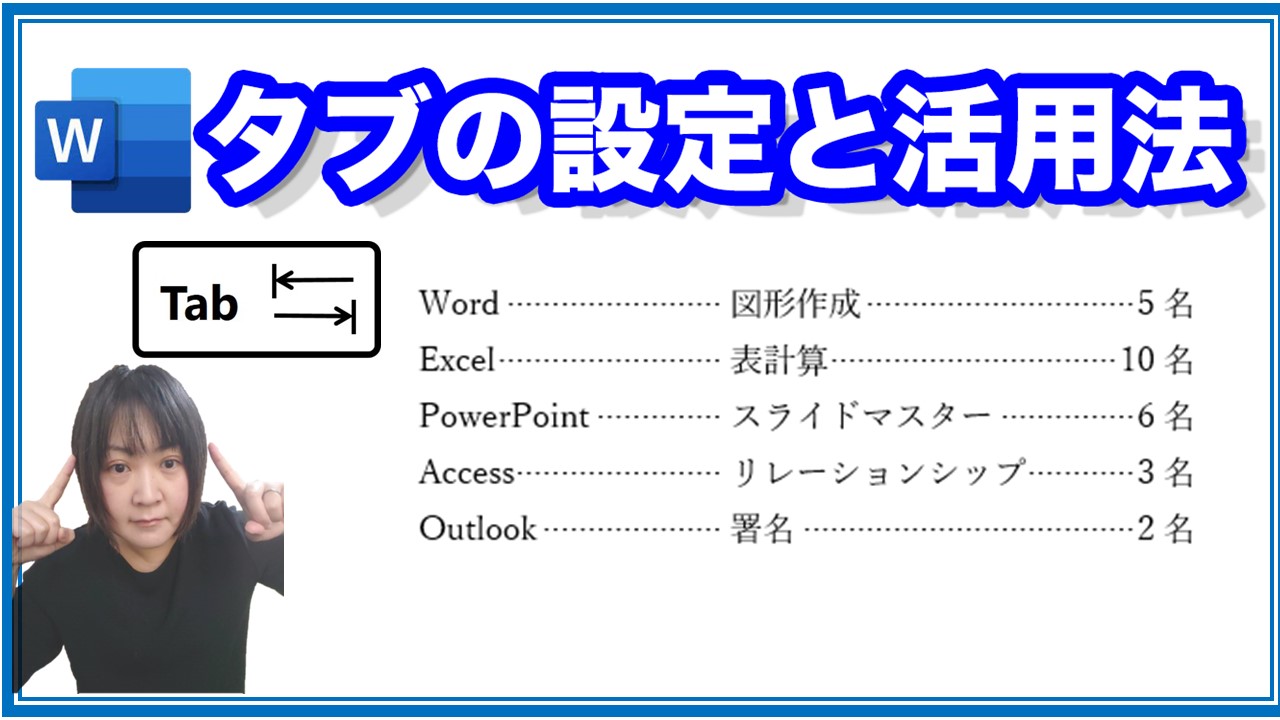


コメント